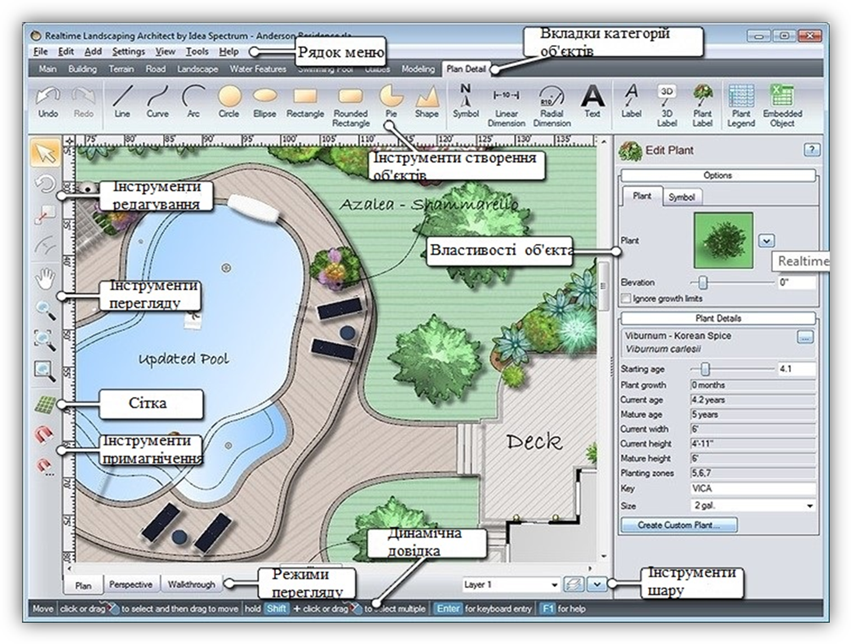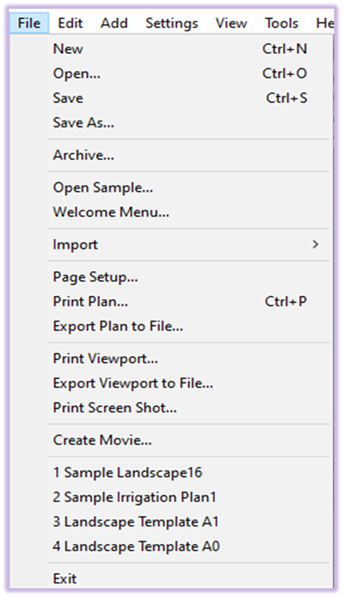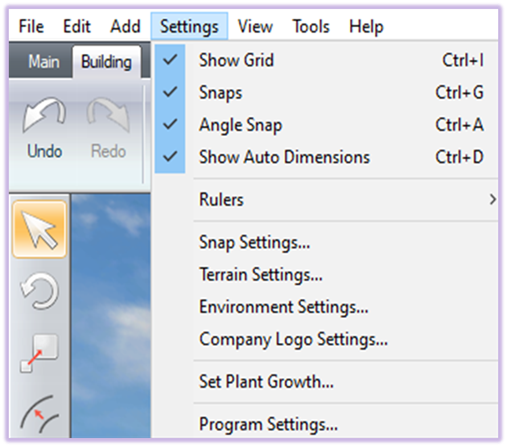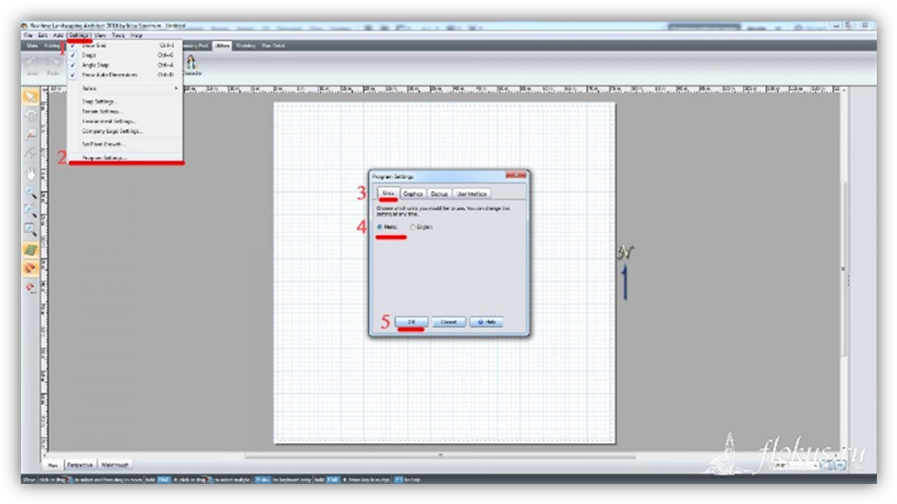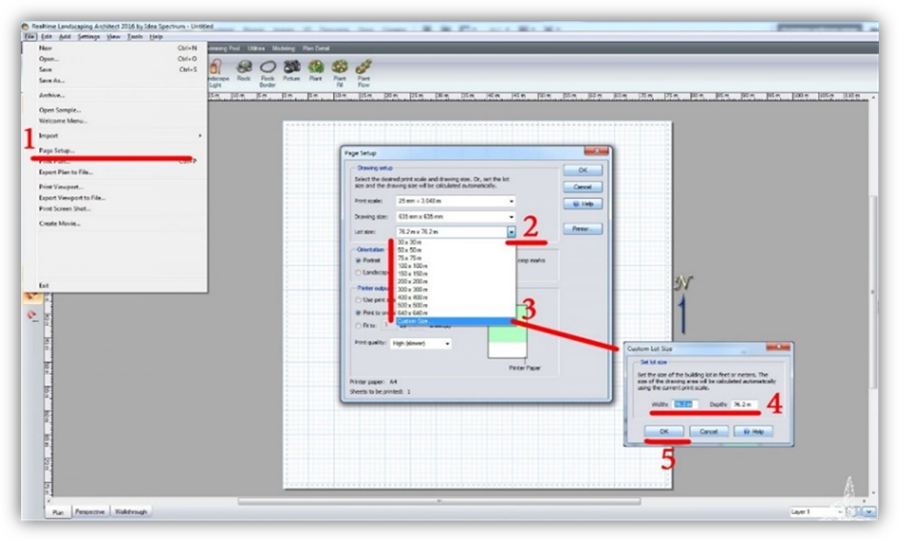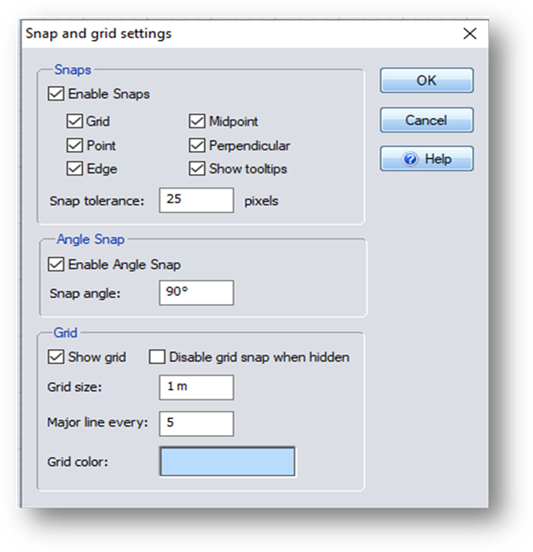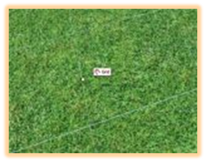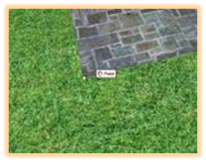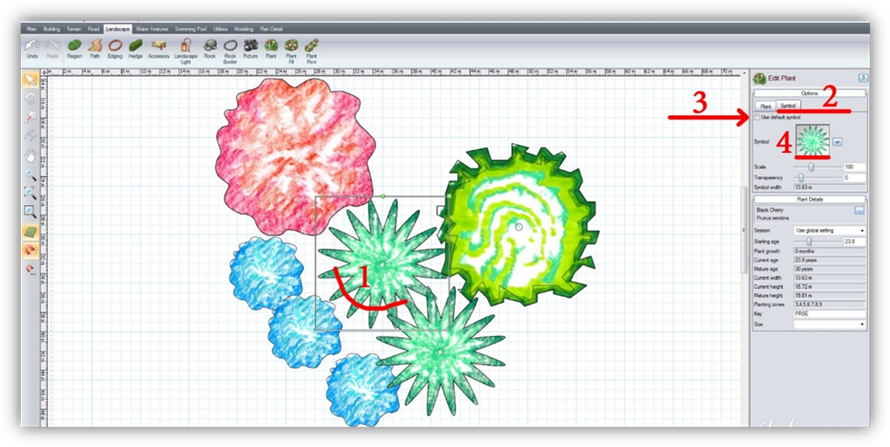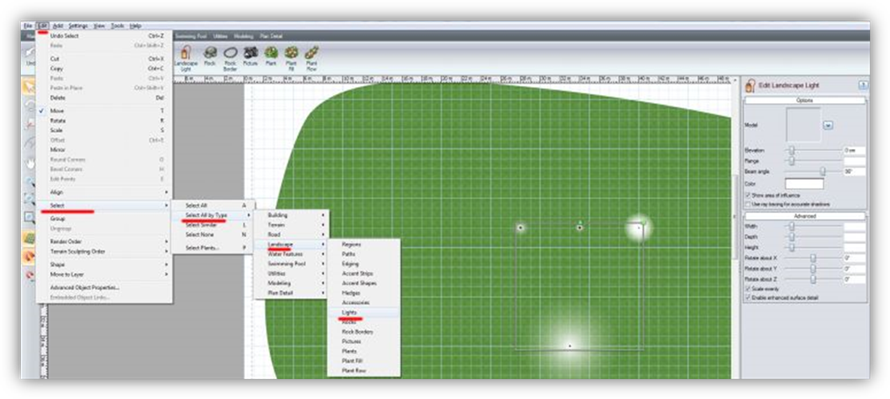|
|
|
КОМП’ЮТЕРНЕ
ПРОЄКТУВАННЯ ТА
ПРОЄКТНА ГРАФІКА Електронний посібник |
|
||||||||||||||||||||||||||||||||||||||||||||||||||||||||||||||||||||||||||||||
|
4. КОНЦЕПЦІЯ ТА ОСНОВНІ ПРИНЦИПИ РОБОТИ REALTIME
LANDSCAPING ARCHITECT |
|||||||||||||||||||||||||||||||||||||||||||||||||||||||||||||||||||||||||||||||||
|
4.1. Ознайомлення з інтерфейсом. Панель інструментів ПП Realtime Landscaping Architect
Меню вікна На рис. 9 показано інтерфейс
Realtime Landscaping Architect з позначенням кожного розділу інтерфейсу.
Рядок меню містить розкривні меню, такі як File, Edit тощо. Наприклад,
натисніть File,
щоб показати команди для відкриття та збереження файлів. Деякі команди меню
також можна отримати за допомогою комбінацій клавіш. Якщо доступна комбінація
клавіш, послідовність клавіш з’явиться праворуч від команди. Наприклад,
комбінація клавіш для копіювати – Ctrl+C. Вкладки категорій
об’єктів Кожен об’єкт, який
можна додати до проєкту, розташований на одній із вкладок категорії об’єктів.
Наприклад, натисніть вкладку Landscape, щоб відобразити кнопки для додавання рослин та
інших об’єктів ландшафту. Нижче наведено короткий опис кожної вкладки
категорії об’єкта. Main
– загальні команди для файлів і буфера обміну, наприклад «Зберегти»,
«Копіювати» та «Друкувати». Building – об’єкти, які використовуються для будівництва та
ландшафтного дизайну, наприклад будинок, патіо та підпірна стіна. Terrain – об’єкти, що використовуються для зміни топології
ландшафту, як-от схил і грейдер площі. Road
– об’єкти, що використовуються для проєктування доріг, тротуарів, бордюрів,
дорожніх знаків. Landscape – основні об’єкти ландшафтного дизайну, такі як
рослина, регіон і шлях. Water Features – об’єкти, які використовуються для додавання
ставків, іригаційних систем, фонтанів тощо. Swimming Pool – об’єкти, пов’язані з басейнами та аксесуарами для
басейнів. Utilities –
різноманітні об’єкти, такі як текст, накладення та межі ділянки. Modeling – об’єкти та інструменти для створення власних
моделей і аксесуарів. Plan Detail –
двовимірні об’єкти, які відображаються лише в поданні плану, наприклад
символ, дуга та легенда про рослину. Інструменти створення об’єктів Щоб додати об’єкт
до ландшафтного дизайну, спочатку натисніть вкладку «Категорія об’єкта», яка
містить потрібний об’єкт, а потім натисніть кнопку об’єкта, який ви хочете
додати. Потім дотримуйтесь інструкцій, які з’являться в самому низу екрана. Інструменти редагування в
основному використовуються для вибору, переміщення, обертання та
масштабування об’єктів. Під час редагування фігур (наприклад, окантовок і
областей заливки) ви також можете використовувати ці інструменти для
редагування точок, які складають фігури. Інструменти перегляду дозволяють
налаштувати вигляд як у плані, так і в перспективі. Наприклад, інструмент Orbit
дозволяє обертати огляд навколо ландшафту, а інструмент Zoom
дозволяє переміщати погляд ближче або далі від ландшафту.
Перемикач Сітка
вмикає та вимикає лінії сітки. Лінії сітки призначені виключно для довідки, і
ви можете вмикати та вимикати їх за бажанням.
Верхня кнопка Snap Toggle
вмикає та вимикає всі знімки одночасно. Нижня кнопка «Параметри прив’язки»
дозволяє контролювати, які параметри прив’язки ввімкнено.
Вид у плані –
це 2D-вид зверху вниз на проєкт. Багато об’єктів можна настроїти так, щоб
вони виглядали по-різному в поданні плану, що дозволяє досягти стилізованого
вигляду. Об’єкти «Деталі плану» відображаються лише в цьому поданні. Перспектива – це тривимірне подання, яке корисне для створення
рельєфу місцевості, встановлення висот та додавання дверей і вікон. У режимі
перспективи проєкт можна побачити під будь-яким кутом. Проходження в реальному часі –
це спеціальний режим перегляду, який дозволяє пройтися ділянкою у 3D. Під час
проходження доступні спеціальні анімації та звукові ефекти редагувати. Проєкт
у цьому поданні редагувати неможливо. Інструменти шару Шари допомагають
організувати ландшафтний дизайн і спрощують роботу з групами пов’язаних
об’єктів. Наприклад, можна помістити доріжки та покриття в один шар, деталі
посадки в інший і так далі. Інша корисна техніка полягає в тому, щоб
розміщувати альтернативні ідеї дизайну на різних шарах, які можна швидко
показувати та ховати під час презентації клієнту. Властивості об’єкта з’являються
праворуч на екрані, коли об’єкт вибрано. Властивості об’єктів
використовуються для внесення важливих коригувань і модифікацій до об’єктів у
ландшафтному дизайні, таких як зміна типів рослин або регулювання кута
розпилення спринклерної головки. Панель
інструментів ПП Realtime Landscaping
Architect
Налаштування загальних параметрів 1. Змінити одиниці вимірювання на метри Пункт Settings-Program Settings-Units. У вікні вибрати Metric (рис. 11).
2. Змінити калібрування розмітки сітки Settings – Snap Settings – Major line every
… 10 3. Задати розмір ділянки (якщо робочого поля не
вистачає) (рис. 12)
1. Пункт File-Page Setup. 2. У вікні, що
з’явилось відкрити список Lot Size. 3. Вибрати з
існуючих параметрів, або натиснути Custom Size. 4. Задати розмір ділянки
вручну (Width
– ширина, Depth
– довжина), OK. Або: Settings – Terrain Settings – кнопка Page Setup. Налаштування прив’язок і сітки Прив’язка (примагнічування) є хорошим інструментом для вирівнювання
об’єктів. Наприклад, прив’язка до сітки дозволяє легко додати будинки, огорожі,
інші об’єкти
за ідеально прямими лініями і кутами. Прив’язки працюють як у режимі плану, так і в режимі
перспективи. Щоб змінити налаштування прив’язок: 1. У меню програми
вибрати Settings – Snap
Settings (рис. 13).
Enable snaps –
вмикати/вимикати прив’язки.
Angle snap enabled – кут прив’язки (включає прив’язку по заданому розі) Під час обертання,
об’єкт буде прив’язуватися до заданого кута. За замовчуванням коштує 90
градусів.
Show grid – показати сітку. Grid size – розмір сітки. Тут необхідно ввести потрібний розмір осередку сітки (стоїть 1 метр). Major line every – проміжок, через який буде
повторюватися темна лінія. Тобто, якщо стоїть значення 5, то через кожні 5
осередків буде темна лінія. Це добре видно в режимі плану. Grid color – колір сітки (змінити колір сітки, якщо це
необхідно). Змінити символ рослини на плані (рис. 14):
1. Перейти на вкладку Plan і вибрати потрібну рослину. 2. У розділі Options правого меню рослини вибрати вкладку Symbol. 3. Забрати галочку Use defaul symbol. 4. Натиснути на картинку символа Symbol. 5. Вибрати потрібне
зображення із списку
– ОК. Додати відразу багато однакових об’єктів (без
копіювання і вставки) Вибрати з меню
об’єкт для додавання, затиснути і утримувати кнопку CTRL на клавіатурі і,
клікаючи мишкою в потрібних місцях проєкту, встановити необхідну кількість
об’єктів. Виділити всі об’єкти одного типу (рис.
15). Edit – Select – Select All by
Type – вибрати необхідний тип. Наприклад, якщо нам треба виділити всі ліхтарі, то заходимо в пункт Edit – Select – Select All by
Typ і вибираємо Lights. |
|||||||||||||||||||||||||||||||||||||||||||||||||||||||||||||||||||||||||||||||||