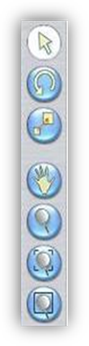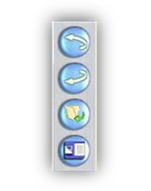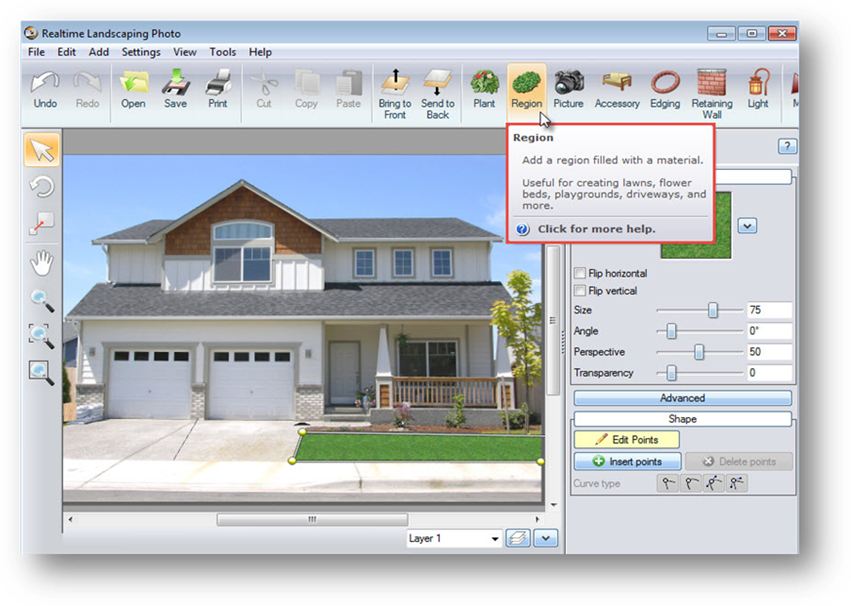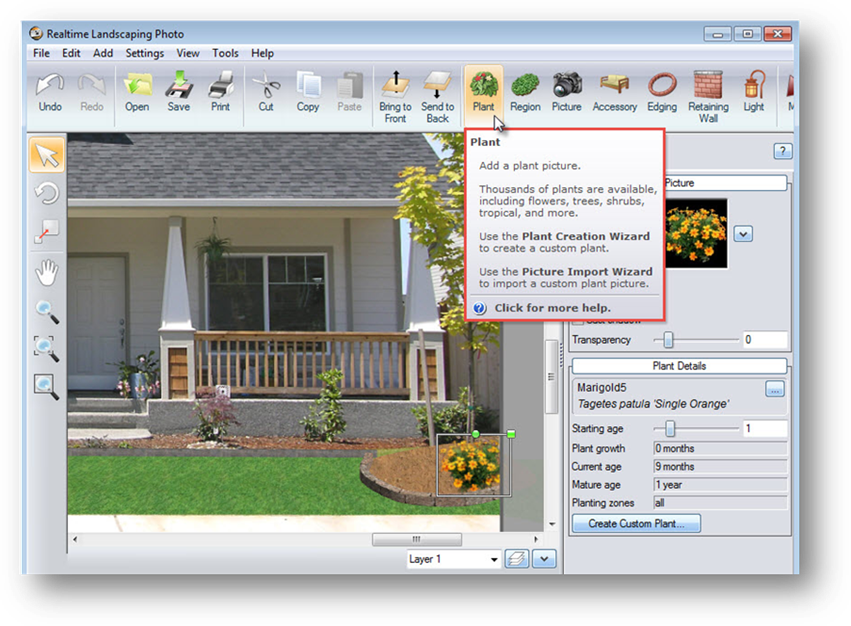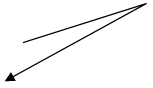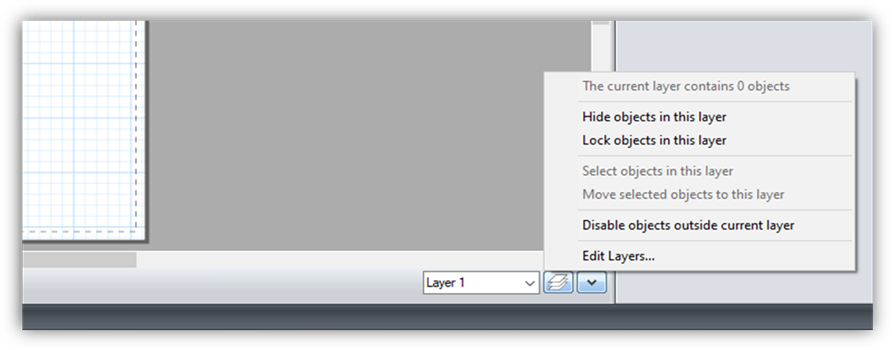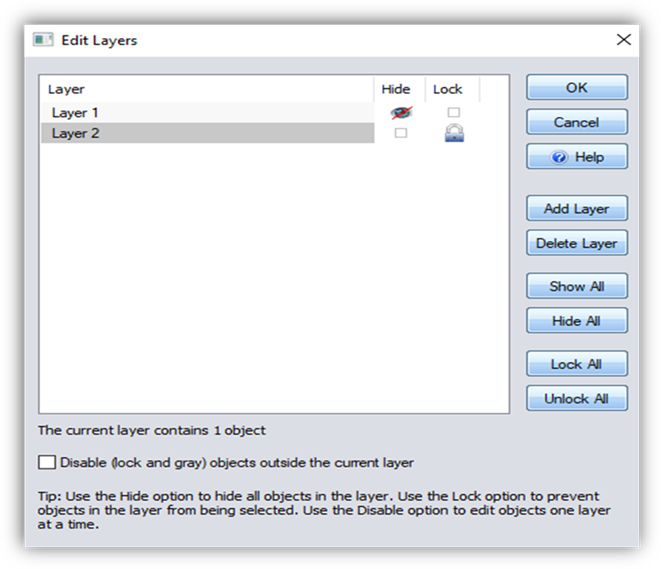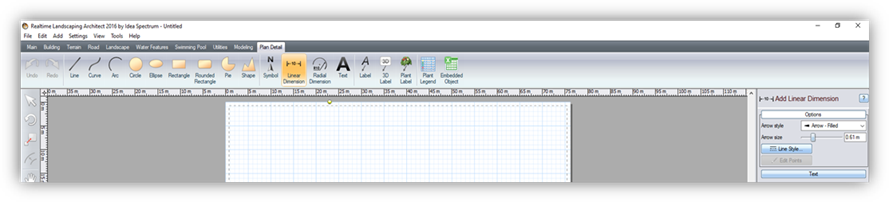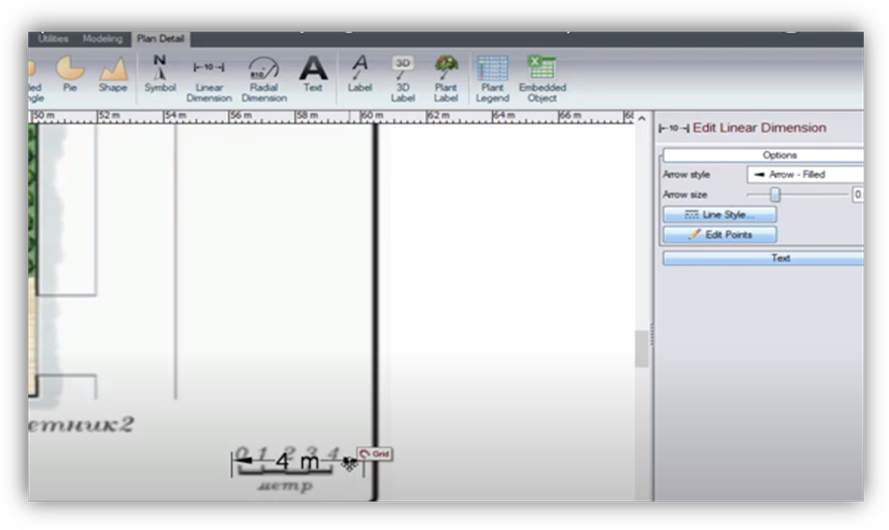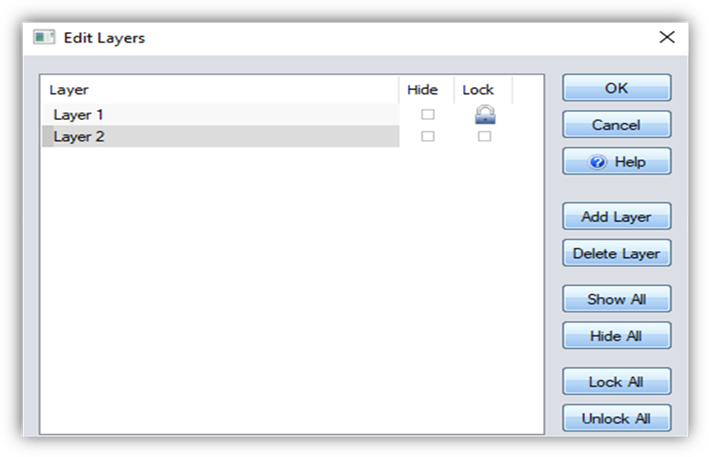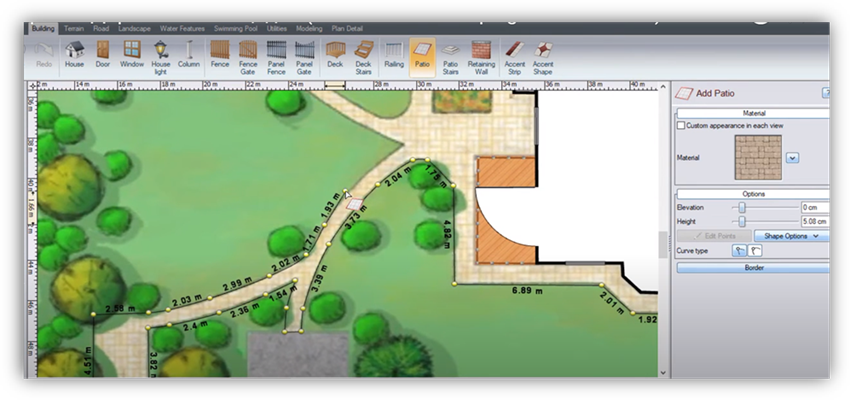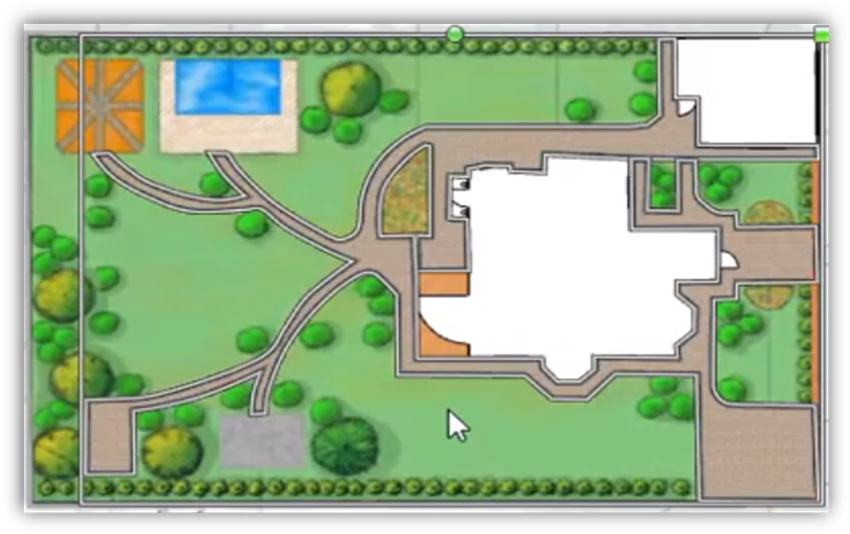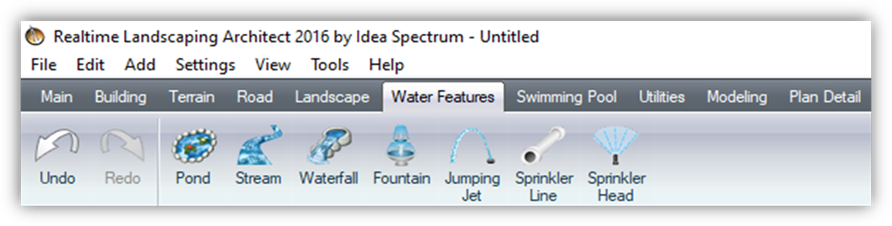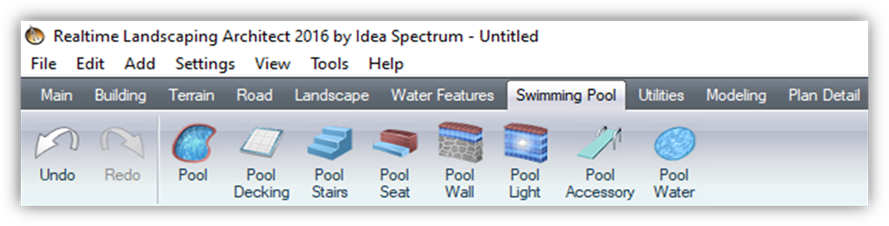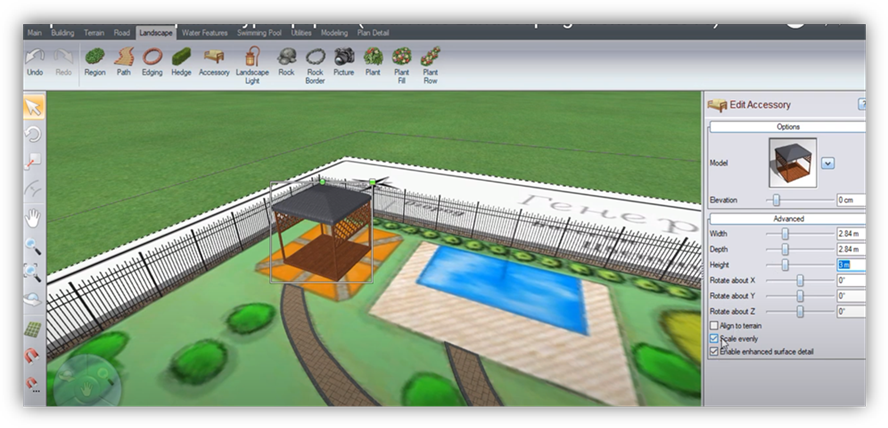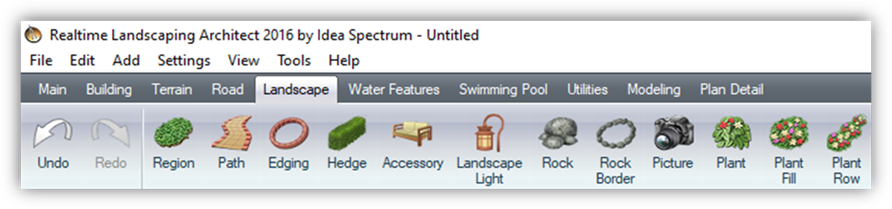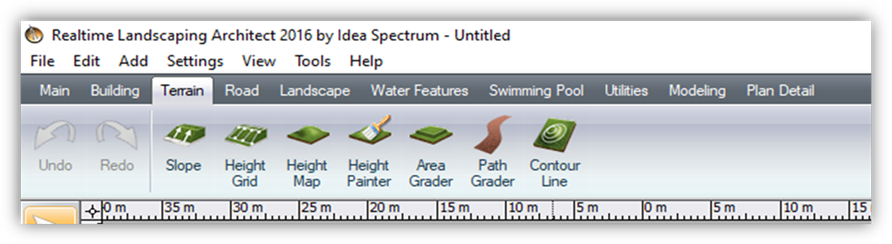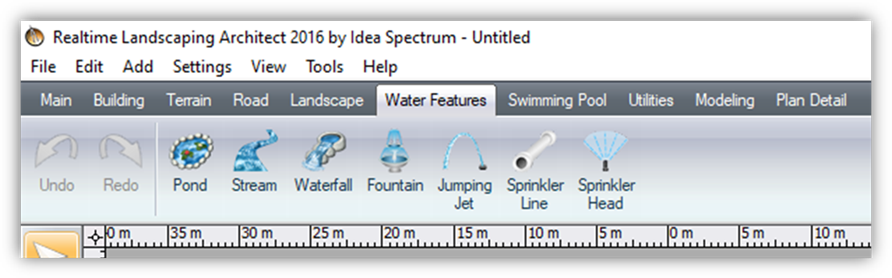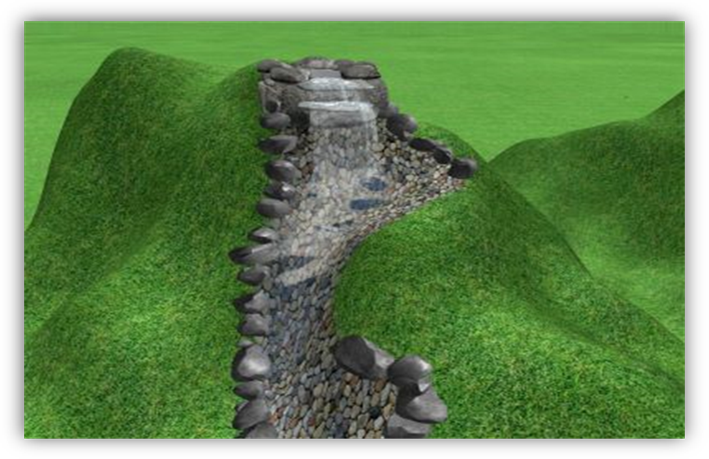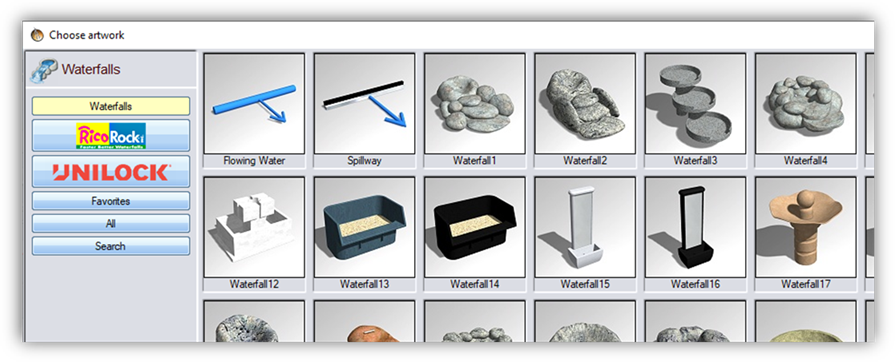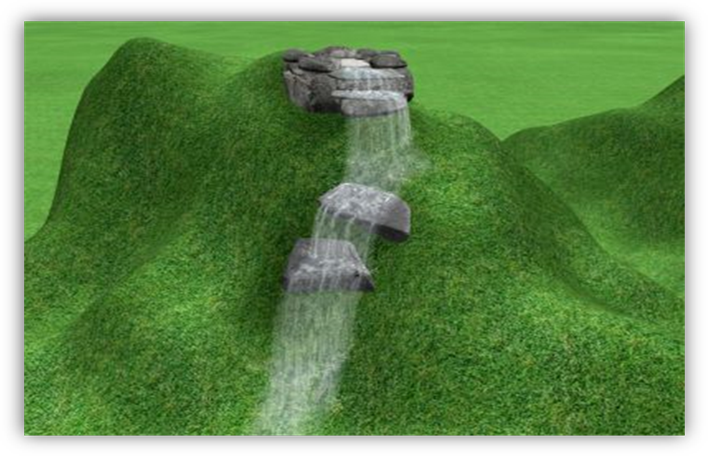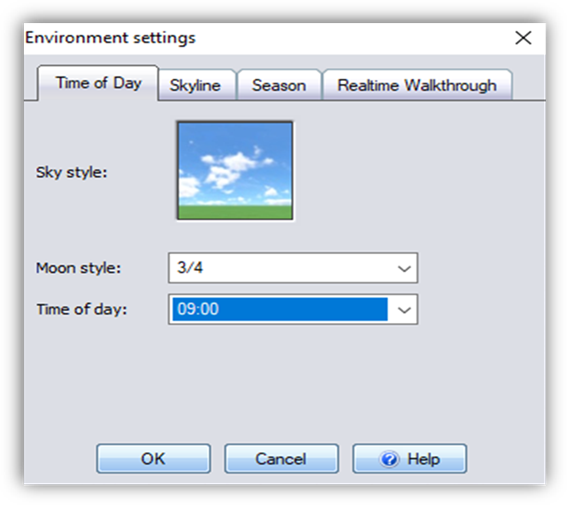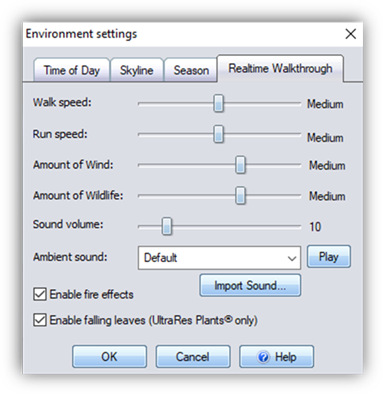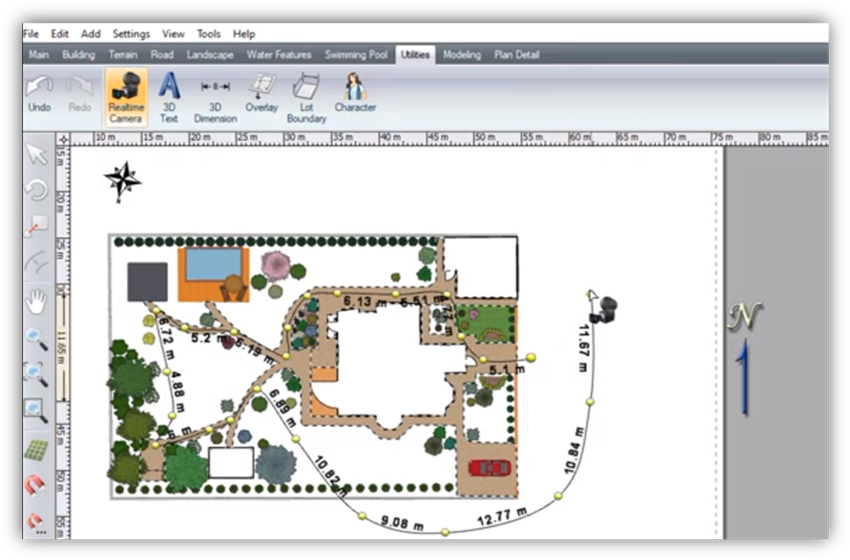|
|
|
КОМП’ЮТЕРНЕ ПРОЄКТУВАННЯ ТА ПРОЄКТНА ГРАФІКА Електронний посібник |
|
|||||||||||||||||||||||||||||||||||||||||||||||||||||||||||||||||||||||||||||||||||||||||||||||||||||||||||||||||||||||||||||||||||||||||||||||||||||||||||||||||||||||||||||||||||||||||||||||||||||||||||||||||||||||||||||||||||||||||||||||||||||||||||||||||||||||||||||||||||
|
ПРАКТИЧНІ РОБОТИ З ДИСЦИПЛІНИ КОМП’ЮТЕРНЕ ПРОЄКТУВАННЯ ТА ПРОЄКТНА ГРАФІКА |
||||||||||||||||||||||||||||||||||||||||||||||||||||||||||||||||||||||||||||||||||||||||||||||||||||||||||||||||||||||||||||||||||||||||||||||||||||||||||||||||||||||||||||||||||||||||||||||||||||||||||||||||||||||||||||||||||||||||||||||||||||||||||||||||||||||||||||||||||||||
Під час створення тих чи інших проєктів,
графічних завдань виникає потреба у комп'ютеризованому варіанті візуалізації
робіт. Це зумовлено як постійними технічними розробками, так і метою
замовників побачити реалістичне зображення майбутнього середовища. Тому
використання комп'ютерних програм в освітньому процесі є невід'ємною частиною
процесу проєктування та складовою частиною
професійної підготовки майбутніх фахівців садово-паркового господарства.
Доступність та різноплановість сучасних графічних програм і редакторів дає
змогу здобувачам освіти розширити палітру інструментів, використовувати
широкий асортимент програм з ландшафтного дизайну та проєктування. Методичні рекомендації розроблено для виконання практичних робіт з
дисципліни Комп’ютерне проєктування та проєктна графіка для здобувачів освіти денної та заочної
форм навчання спеціальності 206 Садово-паркове господарство. Головним завданням виконання практичних робіт є оволодіння сучасними
комп’ютерними програмами, що використовуються у проєктуванні
садово-паркових об’єктів для унаочнення та демонстрації проєктних
рішень. Вміння аналізувати сприйняття об’єкта в природному тривимірному
просторі, розвивати просторову уяву, творче конструктивне мислення на основі
базових знань з образотворчого мистецтва, основ композиції. Методичні рекомендації містять пояснення щодо виконання здобувачами
освіти практичних робіт.
Мета – допомогти здобувачам освіти в освоєнні прийомів і техніки роботи
із сучасними графічними програмами, зокрема сформувати навички роботи з
програмою Realtime Landscaping
Architect. У методичних рекомендаціях вміщено
детальні теоретичні відомості та завдання, виконуючи які здобувачі освіти
зможуть опанувати прийоми проєктування насаджень
різного функціонального призначення у середовищі програми. Це дозволить
швидко та якісно розробляти плани озеленення, благоустрою, реконструкції
садово-паркових об’єктів, виконувати робочі креслення та створювати
візуалізацію пропонованих рішень. Методичні рекомендації містять практичні роботи, кожна з яких має
сформульовану тему і мету заняття, теоретичні відомості, перелік контрольних
запитань та є продовженням попередньої. Кінцевим результатом виконання блоку
практичних робіт є завершений проєкт озеленення
ділянки.
Комп’ютерна програма Realtime
Landscape Architect складається з трьох окремих додатків: Realtime Landscape
Architect, Realtime Landscaping Photo та Realtime Picture Editor. Додаток
Realtime Landscaping Photo додає можливість створювати проєкти на основі власних фотографій у
2D-вимірі (рис.
1.1).
Realtime Landscaping Photo дозволяє створювати дизайн безпосередньо поверх
фотографії вашого клієнта. Оскільки Photo працює
лише у двох вимірах, це часто для швидкого дизайну та попередніх пропозицій.
Інструменти, включені в Realtime Landscaping Photo, дозволяють
додавати рослини, мульчу, реалістичне освітлення, бордюри тощо. Перемикатися
між ніччю та днем, щоб візуалізувати ландшафтне освітлення, або створювати
альтернативні ідеї дизайну за допомогою потужної підтримки шарів. Закінчивши
з дизайном, можна роздрукувати пейзаж або створити високоякісне зображення у
форматі JPG або PDF, яке можна надіслати електронною поштою замовнику. Щоб збільшити або зменшити масштаб, обертаємо
середнє колесо миші і утримуємо його, щоб панорамувати. Також можна
використовувати інструменти масштабування та панорамування, розташовані на
панелі інструментів у лівій частині екрана. Щоб додати траву (будь-яку іншу текстуру),
натисніть кнопку «Регіон» (рис. 1.2). Клацніть лівою кнопкою миші, щоб розмістити точки, щоб створити
контур вашої області, потім клацніть
правою кнопкою миші, щоб розмістити останню точку.
Щоб додати рослину до ландшафтного дизайну,
натисніть кнопку «Рослина» (рис.1.3).
Для
зміни планів: Bring to front – на передній план (трава, доріжки, рослини) Send to back
– відмінити передній план.
- Запускаємо Realtime Landscaping Photo, клацнувши на ярлику - закриваємо вікно, клацнувши
ЛКМ по кнопці;
- затягуємо фотографію в
середовище пакета: для цього послідовно з головного меню вибираємо Tools–Picture Import Wizard; - у наступних
двох вікнах, які будуть відкриватися,
двічі натискайте Next; - у третьому вікні Open File to Import вказуємо ім’я фото-файлу – 1.jpg, або 2.jpg, або 3.jpg …; - далі
у наступних двох вікнах знову двічі натиснути Next; - на завершення
натиснути Finish; - на запитання
чи розмістити файл, що відкривається, на екрані як підоснову, натиснути на ОК; - фотографія розміститься
на екрані монітору. 1. Заповнюємо
регіони різними текстурами.
Укласти, щоб не стояв регіон Perspective ставимо
100. 2. За необхідності
переміщуємо регіони з заднього на передній план і навпаки 3. Щоб
зберегти існуючі рослини з фото під час прокладання регіону, використовуємо інструмент маска 4. Вставляємо
рослини, МАФ. Cast shadow – додати/забрати тінь з об’єкта. Scale evenly – відключити
одночасну зміну розміру (наприклад змінювати лише ширину або висоту). Знайти в базі рослину – увійти в рослини у кінці Search. 5. Зберегти як проєкт для подальшої
роботи File – Save As – вибираємо
папку – вказуємо імʼя
файлу – Зберегти. 6. Зберегти як фото File – Export to File (Print to File) – вказуємо ім’я
фото-файлу – тип файлу (вибираємо PDF або JPEG) – Зберегти.
Шари використовують під час роботи зі складними проєктами. Наприклад, рослини можна розмістити в один
шар, споруди в інший, доріжки в третій, планування системи поливу на
четвертий і так далі. Припустимо, ви закінчили проєктування
доріжок. Зручно помістити їх на окремий шар і заблокувати його, щоб запобігти
випадковому редагуванню і переміщенню доріжок. Також легко буде показати або
заховати всі доріжки на цьому шарі. Шари можна
використовувати для розділення ландшафтного проєкту
на області. Тобто один квітник на одному шарі, інший на другому, зона городу
на третьому. Таким способом зручно буде відключити всі області, крім тієї, з
якою зараз працюєте. За допомогою шарів можна створювати
альтернативні версії дизайну. Наприклад, всі об’єкти одного запропонованого варіанту дизайну
розміщені на одному шарі, а альтернативний варіант – на іншому. Таким чином,
приховуючи той чи інший шар можна демонструвати варіанти клієнту.
У версії Realtime Landscaping Аrchitect 2016 в
нижній правій частині програми шари представлені у вигляді списку, справа
кнопка для виведення діалогового вікна редагування шарів Щоб змінити параметри шару, натисніть на кнопку виклику меню вибраного
шару
The selected layer contains (кількість) objects. Параметр показує, скільки об’єктів містить цей шар. Наприклад, The selected layer contains 0 objects означає, що шар містить 0 об’єктів. Hide objects in this layer – показати або приховати об’єкти на шарі. Під час увімкненого параметру об’єкти на цьому шарі будуть приховані, поруч з
назвою шару з’явиться значок перекресленого ока. Lock objects in this layer – заблокувати об’єкти на шарі (для
запобігання їх подальшого редагування). Поруч з назвою шару з’явиться значок замка. Вимкніть параметр, щоб розблокувати всі об’єкти
цього шару. Select objects in this
layer – виділити
всі об’єкти на цьому шарі.
• виділити об’єкт, який плануємо перемістити (якщо
кілька, то утримуйте Shift під час натискання на додаткові
об’єкти), правою кнопкою миші і вибрати потрібний шар в меню об’єкта (Move to layer
– Ім’я шару), • або через меню програми Edit – Move to layer – ім’я шару. Таким способом можна визначати, в якому шарі
знаходиться даний об’єкт. Навпроти шару буде стояти галочка. Disable objects outside the current layer – відключити об’єкти за межами поточного шару
(будуть заблоковані і відображатимуться сірим кольором). Edit layers – відкриває
діалогове вікно управління шарами:
Layer – стовпець, в якому перераховані імена існуючих
шарів. Hide – приховати об’єкти в шарі. Коли шар прихований, з’явиться маленький значок
перекресленого ока. Об’єкти, які знаходяться в прихованих
шарах не відображаються в режимі прогулянки. Lock – заблокувати об’єкти в шарі (з’явиться маленький значок
замочка). Об’єкти, які знаходяться в прихованих або заблокованих
шарах не можуть бути обрані, відредаговані або видалені. І нові об’єкти не можуть бути додані до шару, який заблокований
або прихований. Add Layer – створити новий шар. Delete Layer – видалити шар. OK
– щоб застосувати зміни. Cancel – відміна, щоб скасувати зміни. Show All – показати всі шари в проєкті. Hide All – приховати всі шари в проєкті. Lock All – заблокувати всі шари проєкту. Unlock All – розблокувати всі шари проєкту.
1. Створити новий проєкт, де задати параметри. 2. Створити шар для регіону
(газону, покриття, ґрунту), додати різні регіони. 3. Створити шар для рослин та
додати їх у проєкт. 4. Заблокувати шар для регіону.
У програмі можна спроєктувати
будинок, який буде подібним до зовнішнього вигляду житла замовника. Для цього
використовується вкладка «Building» (рис. 3.1).
Вона включає об’єкти, які використовуються для
будівництва та ландшафтного дизайну, наприклад будинок, патіо та підпірна
стіна.
Перед початком роботи налаштувати загальні параметри
(одиниці вимірювання, калібрування сітки). 1. Затягнути у програму підоснову ділянки File – Import – Picture – Next (у віконечку має бути вибрано Або другий
спосіб: Tools – Picture Import Wizard – Next (має бути
вибрано 2. Масштабування ділянки Plan Detal – Lineal Dimension, прокладаємо лінію заданої довжини. Підтягуємо картинку
до необхідних розмірів (рис. 3.2).
3. Закріплення
підоснови. У правому нижньому куті
програми натискаємо
4. Збереження
проєкту File – Save As – вибираємо потрібну папку, називаємо файл – Зберегти. 5. Збереження плану як фото (PDF або JPEG) File – Export Plan to File – Зберегти – OK. 6. Зберегти як візуалізацію. У режимі Walkthrough – F5 – тип файлу PDF або JPEG – Зберегти –
розширення 2048х1536 – ОК.
1. Фундамент під огорожу Building – 2. Накласти огорожу на
фундамент 3. Побудувати суцільну цегляну
огорожу Building – 4. Наносимо будівлю. Переходимо в режим план. Building – 5. Навіс у будинку Building –
1. У програмі Realtime Landscaping Architect відкриваємо проєкт з підосновою. 2. Прокладаємо доріжки і замощення У режимі Plan вибираємо Building –
Щоб підправити
мощення Edit Points Зменшити/збільшити товщину
бордюру справа вікна Options – Border – Length (0.1 м). Забрати бордюр у певних
частинах (на перетині доріжок, під
будинком) Border – 3. Замощуємо
майданчик у зоні барбекю.
Архітектор ландшафтного дизайну в режимі
реального часу включає комплексну підтримку водойм, водоспадів та інших
водних об’єктів, які є важливою частиною ландшафтних проєктів.
Під час планування водойми можна легко змінити її форму, глибину води,
перемістити весь ставок, вибрати бордюр, матеріал для водойми. За це
відповідає вкладка Water Features «Особливості води» (рис. 5.1).
Використовуючи вкладку «Swimming Pool» в Realtime Landscaping Architect, можна проєктувати широкий спектр надземних і підземних басейнів
і спа (рис. 5.2).
Інструмент Аксесуар містить понад тисячу різних
об’єктів від зовнішнього кухонного обладнання до теплиць. Щоб додати аксесуар
натисніть кнопку
1. Встановити МАФ – вибираємо Landscaping – Accessory – (наприклад альтанку) Structures – ОК (рис. 5.3).
Щоб зменшити лише висоту,
ширину або довжину, не змінюючи пропорційно,
знімаємо галочку з Scale evenly. В альтанку встановити меблі Landscaping – Accessory – Furniture. 2. Встановити водний елемент – Water Features або Swimming Pool (басейн). Додати навколо покриття Pool Decking. Додати аксесуари до басейну (лежаки, зонти) Landscaping – Accessory – Furniture. 3. Влаштувати зону барбекю з кухонними меблями, піччю під
навісом. 4. Облаштувати дитячий майданчик Landscaping–Accessory– Playground. 5. Встановити освітлення Landscaping –
Програма дозволяє проєктувати
різні типи насаджень. За це відповідає вкладка Landscape (рис. 6.1).
Додавання регіону Живі огорожі можна додати до ландшафтного дизайну
за допомогою інструменту Hedge. Щоб додати живопліт
потрібно намалювати лінію, що вказує шлях, яким має проходити живопліт. Заливка рослин Ряд рослин Щоб додати ряд рослин натисніть кнопку
Використовуючи інструменти вкладки Landscapе, нанести на підоснову озеленення (солітери, рядові посадки, живоплоти,
газон). 1. Встановити рослину Landscaping – 2. Рядова посадка рослин Landscaping – 3. Групова посадка рослин Landscaping – 4. Додати живопліт Landscaping – 5. Запроєктувати ділянку з газоном, корою Landscaping – Подивитись асортимент запроєктованих рослин: Plan Detail –
Проєктування квітника здійснюється у вкладці Landscapе. 1. У заданому місці створити
контури квітника довільної форми. 2. Підібрати асортимент декоративнолистяних та гарноквітучих
рослин. 3. Використовуючи інструменти
вкладки Landscapе, заповнити ділянки квітника рослинами. Для цього використовуємо такі
інструменти: - Plant Рослина - Ряд рослин - Заливка рослин
1. Створюємо рельєф, по якому буде
спускатися струмок. Для цього використовуємо вкладку Terrain з інструментами (рис. 8.1).
Інструмент Slope створює схил або ухил, для
цього клацаємо і задаємо початок схилу, потім вказуємо напрямок і клацаємо
вдруге. Щоб редагувати схил, натиснути кнопку Edit points, що
дозволить кожну точку направити в потрібному напряміф
та встановити на необхідній позиції. Можна додавати нові точки, затиснувши
клавішу CTRL і клацнути лівою кнопкою миші на лінії схилу. У інструменту Slope є параметр Rise – висота або підйом схилу і параметр Run, який відповідає за довжину схилу. Ці параметри також
можна застосовувати для кожної точки схилу індивідуально. Інструмент Height Grid (сітка висот) створює сітку,
точки перетину якої можна регулювати по висоті, натиснувши Edit points. 2. Після створення потрібного рельєфу додаємо
водоспад і струмок. Для цього використовуємо вкладку Water Features, в якій знаходяться
інструменти для управління водними об’єктами (рис. 8.2).
Для створення водоспаду
вибираємо інструмент Waterfall.
Щоб розмістити струмок, вибираємо інструмент Stream
(потік, струмок). Задаємо точку початку струмка, клікнувши
лівою кнопкою миші, потім за необхідним шляхом виставляємо інші точки. На
кінцевій точці клацаємо правою кнопкою миші, щоб завершити струмок (рис.
8.3). По краю струмка йде бордюр з каменів. Його
можна прибрати, знявши галочку з параметра Add rock border
в правому меню програми. За необхідності можна редагувати частину каменів. Текстуру дна
струмка можна змінити, для цього необхідно клацнути по картинці Material і вибрати потрібну нам текстуру. Щоб редагувати струмок натискаємо Edit points. Додавання потоку води (Flowing
water) (рис. 8.4).
Додавання каміння. Вкладка Landscape інструмент Rock (рис.
8.5). 3. Проєктуємо
рослини біля водойми, асортимент підбираємо, враховуючи їх
морфологічно-біологічні особливості.
Усі налаштування діють у режимі
Walkthrough. Налаштування
параметрів оточення: Всі ці налаштування знаходяться
у Settings–Environment settings
Змінити час доби, тип неба: Settings–Environment settings – Time of Day Параметр Sky type – тип хмар (Picture – статичне небо, Realtime, небо з реалістичними, мінливими хмарами). Під
час вибору Realtime неба внизу відображаються
додаткові налаштування: З поміччю бігунка Sky color можна незначно змінювати колір неба. Cloud color відповідає за
колір хмар, Cloud density
– щільність хмар. Забрати задній план (лінію
горизонту) в режимі 3D. Settings–Environment settings –Skyline- відключити пташку. Змінити сезон: Settings–Environment settings –Season Цей параметр пов’язаний з UltraRes
моделями рослин, які змінюють вигляд залежно від пори року. Звичайні моделі і зображення змінюватися від
сезону не будуть. Кожній рослині можна закріпити сезон.
Виділяємо рослину і в правому меню поруч з параметром Season
вибираємо потрібну пору року. Якщо стоїть параметр Use
global settings, то вид
рослини буде змінюватися залежно від параметрів, які ми вкажемо
в загальних налаштуваннях. Прогулянки в реальному часі: Settings–Environment settings –Realtime Walkthrough
Створення видових точок в перспективі (3D) Відібрати вигляд View –Edit Viewpoints – Save – назвати видову точку і зберегти. Можна зберігати необхідну кількість
видових точок. Щоб вибрати вже створену видову
точку: View–Edit Viewpoints – вибрати необхідну – Restore. Видова точка в режимі прогулянки F6. Після чого можна буде зберегти або вибрати
потрібний ракурс з певною видовою точкою.
Управління в режимі прогулянки RLA. Режим прогулянки за ландшафтним проєктом має свої елементи і клавіші управління. Можна використовувати клавіатуру для переміщення по проєкту, для зміни висоти і мишку
для повороту «голови». Елементи керування в режимі прогулянки відрізняються
від тих, які використовуються під час проєктування
ландшафту в режимі перспективи і плану (табл. 10.1). Таблиця 10.1. Елементи
управління програмою Realtime landscaping architect в режимі
прогулянки
Створення скриншота (знімка екрана). Для того, щоб зберегти зображення з видом
ландшафту, який в даний момент відображено на екрані прогулянки, необхідно
натиснути кнопку F5 на клавіатурі. Вказати, де зберегти файл зображення.
Введіть ім’я файлу і натисніть кнопку Зберегти. З’явиться діалогове вікно,
виберіть бажаний дозвіл, якість рендеринга, стиль
візуалізації. Натисніть кнопку Preview для
попереднього перегляду обраного стилю візуалізації (табл. 10.2). Таблиця 10.2. Стилі
візуалізації для зберігання зображення
Додавання камери. У панелі вибираємо Utilities –
Редагування точок шляху Edit points (приближаємо/віддаляємо,) Angle – кут повороту камери вверх/вниз, Direction – кут повороту вліво/вправо. Elevation підняти камеру над землею. Щоб
відобразити ролик переходимо в режим Walkthrough – Realtime Camera… ( ) – OK, щоб вийти з відео Esc. Камері можна присвоїти ім’я, для подальшої її
ідентифікації, заповнивши поле Name в правому меню. Параметр Closed
відповідає за замикання шляху камери. Параметр Reverse змінює
напрям камери на протилежне. Hold time – це час, на який камера має зупинитися
на потрібній точці (в секундах). Параметр Camera speed відповідає за швидкість пересування камери в
потрібній точці. Також можна завантажити форму для шляху камери,
натиснувши стрілку поруч із кнопкою Edit Points. Далі натиснути Load Shape і вибрати потрібну нам форму або зберегти створену
нами форму, вибравши з меню, що випадає пункт Save Shape, задати ім’я і зберегти. Він з’явиться в папці Custom, в подальшому можна буде вибрати дану форму в
будь-який час. Після того, як визначено шлях камери і всі
налаштування зроблені, можна приступати до створення
відеоролика: 1. Перейти в
режим Walkthrough і вибрати пункт Create
Movie. 2. У вікні задати ім’я створюваного фільму і
натиснути кнопку Save (Зберегти).
|
||||||||||||||||||||||||||||||||||||||||||||||||||||||||||||||||||||||||||||||||||||||||||||||||||||||||||||||||||||||||||||||||||||||||||||||||||||||||||||||||||||||||||||||||||||||||||||||||||||||||||||||||||||||||||||||||||||||||||||||||||||||||||||||||||||||||||||||||||||||