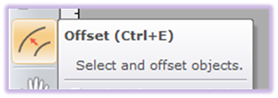|
|
|
КОМП’ЮТЕРНЕ
ПРОЄКТУВАННЯ ТА
ПРОЄКТНА ГРАФІКА Електронний посібник |
|
|||||||||||||||||||||||||||||||||||||
|
5.СТВОРЕННЯ ТА РЕДАГУВАННЯ 2D-ЕЛЕМЕНТІВ ПРОЄКТУ |
||||||||||||||||||||||||||||||||||||||||
Щоб додати новий об’єкт: 1. Клацніть вкладку
«Категорія об’єкта» у верхній частині екрана, яка містить об’єкт, який
потрібно додати. Наприклад, щоб додати рослину, натиснути вкладку Пейзаж. 2. Натисніть кнопку
об'єкта, який потрібно додати до ландшафтного дизайну. 3. Якщо потрібно,
змініть властивості за замовчуванням. Після того як
об’єкт додано, він залишиться вибраним для редагування.
Вибір об’єктів по одному 1. Наведіть
вказівник миші на об’єкт у вашому дизайні, який хочете вибрати. Навколо
об’єкта з’являється пунктирна лінія, яка сповіщає про те, що він буде вибраний
після натискання. Ця пунктирна лінія є функцією виділення, яку можна вимкнути
за потреби. Додаткову інформацію див. у розділі Налаштування програми. 3. Натисніть ліву
кнопку миші, щоб вибрати об’єкт. Будь-які інші об’єкти, які могли бути
виділені, тепер буде скасовано. Якщо кілька об’єктів знаходяться один на
одному, ви можете клацнути кілька разів, щоб перейти між ними. Наприклад,
якщо альтанка розташована на патіо, і ви хочете вибрати патіо, клацніть один
раз, щоб вибрати альтанку, а потім клацніть ще раз, щоб вибрати патіо. 4. Якщо ви бажаєте
одночасно виділити декілька об’єктів, повторіть наведені вище дії, утримуючи
клавішу Shift. Вибір кількох об’єктів корисний під
час внесення змін до багатьох елементів одночасно. Щоб вибрати об’єкти за допомогою прямокутника
виділення: 1. Налаштуйте
перегляд, доки не побачите всі об’єкти, які збираєтеся вибрати. 2. Натисніть і
утримуйте ліву кнопку миші, а потім перемістіть мишу, щоб намалювати
«прямокутник виділення». Коли прямокутник повністю охопить об’єкти, які ви
хочете виділити, відпустіть ліву кнопку миші, щоб вибрати їх. Щоб вибрати об’єкти певного типу: 1. Виберіть
«Редагувати», «Вибрати» та «Вибрати все за типом», а потім виберіть потрібний
тип об’єкта зі списку. 2. Усі об’єкти
вказаного типу будуть виділені.
Щоб вибрати об’єкти, подібні до поточного
виділення: 1. Клацніть об’єкт,
який потрібно виділити більше. Наприклад, якщо у дизайні є 50 рослин певного
типу, і потрібно, щоб вони були вибрані всі, просто виберіть одну для
початку. 2. Натисніть
«Редагувати», «Вибрати» та «Вибрати схоже» або просто натисніть клавішу L на
клавіатурі. 3. Усі об’єкти у
дизайні, схожі на об’єкт, який ви вибрали спочатку, тепер будуть вибрані.
Щоб вибрати всі об’єкти на ландшафті: 1. Натисніть
«Редагувати», «Вибрати» та «Вибрати все» або просто натисніть клавішу A на
клавіатурі. 2. Тепер кожен
об'єкт у вашому ландшафтному дизайні буде виділено.
Вибір об’єктів –
перш ніж змінити об’єкт, його потрібно виділити. Окремий об’єкт можна
вибрати, просто клацнувши його, тоді як вибір кількох об’єктів одночасно
можна зробити кількома різними способами. Налаштування
властивостей об’єкта – параметри об’єкта називаються властивостями, які
з’являються праворуч на екрані, коли об’єкт вибрано. Рухомі об’єкти –
об’єкти можна легко переміщати з однієї частини вашого ландшафтного дизайну в
іншу. Щоб перемістити виділений об’єкт, натисніть і утримуйте ліву кнопку
миші під час переміщення миші. Обертання об’єктів –
щоб повернути вибраний об’єкт, клацніть і перетягніть зелену крапку у верхній
частині прямокутника виділення. Це найлегше зробити в режимі плану. Ви також
можете виділяти та обертати об’єкти за допомогою інструмента «Обертання». Масштабування об’єктів –
щоб масштабувати вибраний об’єкт, клацніть і перетягніть зелений квадрат у
верхньому правому куті виділеного прямокутника. Це найлегше зробити в режимі
плану. Ви також можете вибирати та масштабувати об’єкти за допомогою
інструмента «Масштаб» Scale.
Зміщення об’єктів –
за допомогою інструмента «Зміщення» ви можете розширювати або звужувати форму
об’єкта, зберігаючи його контур недоторканим. Дзеркальні об’єкти –
будь-який об’єкт або групу об’єктів можна інвертувати в будь-якому напрямі за
допомогою інструмента «Дзеркало». Крім того, ви також можете відобразити весь
ландшафтний дизайн. Вирівнювання об’єктів –
за допомогою інструментів «Вирівнювання» можна орієнтувати кілька об’єктів
уздовж лінії або розподіляти їх по області. Вирізати, скопіювати та вставити –
підтримуються стандартні команди буфера обміну Windows, зокрема вирізати,
скопіювати та вставити. Видалення об’єктів –
будь-який об’єкт або групу об’єктів у вашому ландшафтному дизайні можна легко
видалити, натиснувши клавішу Del на клавіатурі або
клацнувши «Редагувати» та «Видалити». Групування та розгрупування об’єктів –
кілька об’єктів можна згрупувати разом для організаційних цілей. Щоб
згрупувати декілька вибраних об’єктів, натисніть «Редагувати» та
«Згрупувати». Скасування та
повторення змін. Скасування та повторення необмежені, тобто ви можете
скасовувати та повторювати зміни скільки завгодно разів, аж до моменту, коли
ви востаннє відкривали свій дизайн. Однак, зміни неможливо скасувати, якщо закриєте та знову відкриєте дизайн. Відображення та приховування об’єктів –
може бути дуже корисно приховати певний тип об’єкта або навіть цілий клас
об’єктів. Наприклад, рослини можна приховати під час проєктування
басейну. Редагування точок –
об’єкти на основі форми, такі як регіони, палуби та плавальні басейни, можна
змінювати за потреби шляхом редагування точок, які визначають форму об’єкта.
Щоб перемістити об’єкт, який наразі не вибрано: 1. Клацніть
інструмент «Перемістити», який знаходиться ліворуч від екрана, або просто
натисніть клавішу T на клавіатурі. 2. Натисніть об’єкт
у вашому дизайні, який ви бажаєте перемістити, щоб вибрати його. 3. Знову клацніть
об’єкт, але цього разу утримуйте ліву кнопку миші під час переміщення миші.
Або натисніть клавішу Enter, щоб перемістити об’єкт
вручну. Щоб перемістити один або кілька вибраних
об’єктів: 1. Наведіть
вказівник миші на один із вибраних вами об’єктів. 2. Натисніть і
утримуйте ліву кнопку миші, а потім перемістіть мишу, щоб перемістити всі
вибрані об'єкти. Або натисніть клавішу Enter, щоб
перемістити об’єкти вручну. Щоб підштовхнути один або кілька вибраних
об’єктів за допомогою клавіатури: 1. Натисніть і
утримуйте клавішу Shift. 2. Натисніть одну з
клавіш зі стрілками на клавіатурі. Рух відносно виду зверху вниз. Відстань
зсуву за замовчуванням становить 1 дюйм (або 1 см, якщо ви використовуєте
метрику). Щоб змінити відстань зсуву, див. Налаштування програми. Зміна висоти
об’єкта Інструмент
«Переміщення» можна використовувати, щоб піднімати або опускати багато типів
об’єктів у вашому ландшафті, наприклад рослини, аксесуари, будинки тощо. Щоб змінити висоту об’єкта за допомогою миші: 1. Клацніть
інструмент «Перемістити», який з’явиться ліворуч на екрані, або просто
натисніть клавішу T на клавіатурі. 2. Клацніть об’єкт,
який потрібно змінити, щоб вибрати його. 3. Утримуйте
клавішу Ctrl на клавіатурі. 4. Наведіть
вказівник миші на об’єкт, який потрібно змінити. 5. Натисніть і
утримуйте ліву кнопку миші, а потім перемістіть мишу вгору або вниз, щоб
підняти або опустити об'єкт. 6. Відпустіть ліву
кнопку миші та клавішу Ctrl, коли закінчите.
Щоб повернути об’єкт, який наразі не вибрано: 1. Клацніть
інструмент Rotate, який з’явиться ліворуч на
екрані, або просто натисніть клавішу R на клавіатурі. 2. Клацніть об’єкт
у вашому дизайні, щоб вибрати його. 3. Знову клацніть
об’єкт, але цього разу, утримуючи ліву кнопку миші, переміщайте мишу
круговими рухами, щоб повернути об’єкт. Або натисніть клавішу Enter, щоб повернути об’єкт вручну. Щоб повернути один або кілька вибраних об’єктів: 1. Наведіть
вказівник миші на один із виділених об’єктів, які ви бажаєте повернути. 2. Натисніть і
утримуйте ліву кнопку миші, а потім перемістіть мишу круговими рухами, щоб
повернути всі вибрані об’єкти. Або натисніть клавішу Enter,
щоб повернути вибрані об’єкти вручну. Під час обертання
кількох об’єктів одночасно вони повертатимуться навколо свого спільного
центру, а не щодо окремих центрів. Поки ви
обертаєтеся, у самому низу екрана буде показано кількість градусів, на яку
обертається об’єкт. Об’єкти також можна
обертати без використання інструмента «Обертати». |
||||||||||||||||||||||||||||||||||||||||