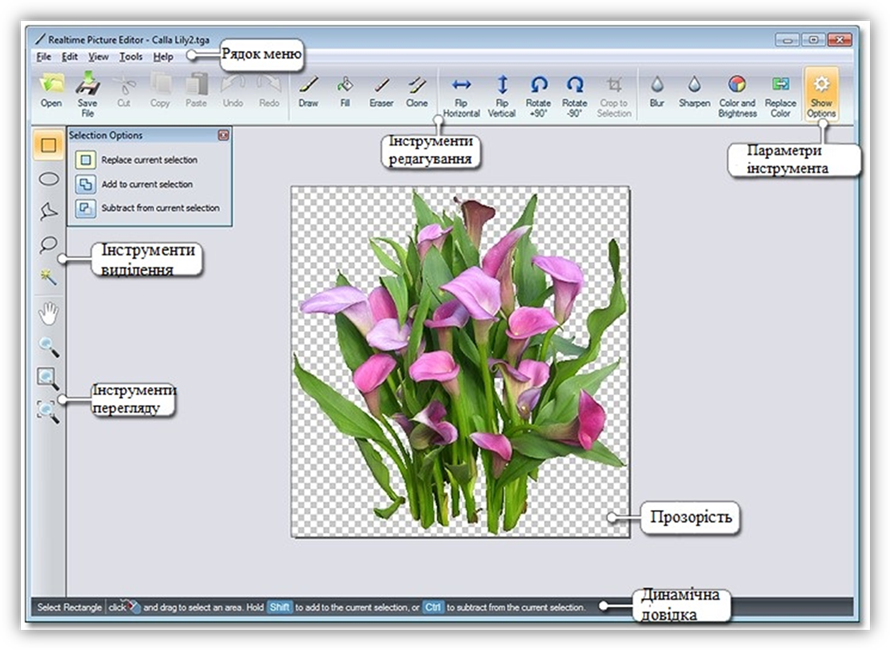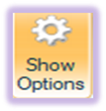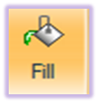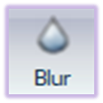|
|
|
КОМП’ЮТЕРНЕ
ПРОЄКТУВАННЯ ТА
ПРОЄКТНА ГРАФІКА Електронний посібник |
|
|||||||||||||||||||||||||||||||||||||||||||||||||||||||||||
|
3. REALTIME PICTURE EDITOR РЕДАКТОР ЗОБРАЖЕНЬ У РЕАЛЬНОМУ ЧАСІ |
||||||||||||||||||||||||||||||||||||||||||||||||||||||||||||||
|
3.1. Основні функції Realtime Picture Editor
Використання включає: •
регулювання кольору та яскравості; •
стирання фону (корисно для рослин та інших об'єктів, які ви імпортуєте); •
клонування (для видалення небажаних частин вашої фонової фотографії). Заміна одного
кольору іншим (для створення нових сортів рослин). Вікно програми має такі
елементи (рис. 7):
Рядок меню. Це стандартний рядок меню Windows. Щоб отримати швидкий опис певної
команди меню, потрібно навести вказівник на команду та прочитати опис у вікні
динамічної довідки.
Інструменти редагування допомагають
вносити зміни у зображення. Інструменти виділення дають
багато можливостей для вибору областей зображення, які потрібно змінити. Інструменти перегляду дозволяють змінювати вигляд зображення, включаючи
панорамування та масштабування. Прозорість. Прозорі ділянки зображення представлені біло-сірою
шаховою дошкою. За бажанням це можна змінити за допомогою команди Program Settings «Параметри програми». Поточні параметри інструмента.
У цьому діалоговому вікні відображаються параметри, доступні
для поточного інструменту. Динамічна довідка. У цій області відображається динамічна довідка для
поточного інструменту.
Використовується
для малювання від руки на зображенні. Щоб намалювати на малюнку: 1. Натисніть Draw.
2. Після натискання
кнопки Show Options «Параметри» з’явиться діалогове вікно, де вибирають потрібний
колір пензля, розмір і м’якість. 3. Клацніть лівою
кнопкою миші та перетягніть, щоб намалювати.
Інструмент «Заливка» використовується для заповнення ділянок зображення
суцільним кольором. Щоб заповнити області зображення: 1. Натисніть Fill Заповнити. 2. Виберіть
потрібний колір. 3. Встановіть
колірний допуск. Використовуйте 0 для точної відповідності або більше
значення для заповнення схожими кольорами. 4. Клацніть область,
яку потрібно заповнити.
Використовується
для стирання частин зображення. Це корисно для видалення фону рослин та інших
фотографій, які ви хочете використовувати у своєму ландшафтному дизайні. Щоб стерти частини зображення: 1. Натисніть Erase. 2. Виберіть
потрібний розмір пензля. 3. Клацніть лівою
кнопкою миші та перетягніть, щоб стерти.
Інструмент «Клонувати» дозволяє замінити одну частину зображення на іншу.
Це особливо корисно для ретушування фонових зображень, які використовуються в
ландшафтному дизайні на основі фотографій. Деякі приклади включають усунення
голих ділянок на газоні, видалення небажаних рослин, видалення плям на дорозі
тощо (рис. 8).
Щоб клонувати одну частину зображення в іншу: 1. Натисніть Clonе. 2. Виберіть
потрібний розмір пензля та м’якість. 3. Клацніть правою
кнопкою миші, щоб встановити вихідну точку. 4. Перемістіть курсор
до місця призначення. Клацніть лівою кнопкою миші та перетягніть, щоб
клонувати.
Інструмент Crop to Selection
«Обрізати зображення» використовується для вирізання частин зображення,
які знаходяться за межами поточного виділення. Щоб обрізати зображення: 1. Зробіть
прямокутне виділення навколо області, яку потрібно зберегти. (За бажанням
можна використовувати інші інструменти виділення, але обрізане зображення
завжди буде прямокутним). 2. Натисніть Обрізати
зображення.
Інструмент Blur
«Розмиття» використовується для зменшення чіткості зображення.
Це корисно, коли потрібно зменшити різкість окремих ділянок або всього
зображення. Щоб розмити зображення: 1. Виберіть
області, які потрібно розмити. Або клацніть Edit > Select none, якщо ви хочете вплинути на все зображення. 2. Натисніть Blur. 3. Виберіть
потрібний рівень розмиття. Картинка буде динамічно
змінюватися. 4. Натисніть OK,
щоб прийняти зміни.
Інструмент «Колір і яскравість» використовується для зміни яскравості,
контрастності, насиченості та відтінку зображення або поточного виділення. Це
корисно, наприклад, коли потрібно збільшити яскравість знімка, зробленого в
умовах слабкого освітлення. Щоб налаштувати колір і яскравість: 1. Виберіть
області, які потрібно налаштувати. Або клацніть Edit > Select none, якщо ви хочете вплинути на все зображення. 2. Натисніть Color and Brightness. 3. Налаштуйте
яскравість, контрастність, насиченість та/або відтінок за бажанням. Картинка
буде динамічно змінюватися. 4. Натисніть OK,
щоб прийняти зміни.
Інструмент «Замінити колір» використовується для заміни всього певного кольору
зображення або поточного виділення іншим кольором. Це корисно, наприклад,
коли ви хочете створити новий сорт рослини, змінивши колір його квітів. Щоб замінити колір: 1. Виберіть
області, які потрібно налаштувати. Або клацніть «Редагувати» > «Не
вибирати», якщо ви хочете вплинути на все зображення. 2. Натисніть Замінити
колір. 3. Використовуючи
діалогове вікно параметрів (показано нижче), установіть для старого кольору
той колір, який потрібно змінити. 4. Встановіть новий
колір на колір, яким ви хочете замінити старий. 5. Налаштуйте
повзунки допуску та міцності, доки не досягнете бажаного результату. 6. Натисніть OK,
щоб прийняти зміни. |
||||||||||||||||||||||||||||||||||||||||||||||||||||||||||||||