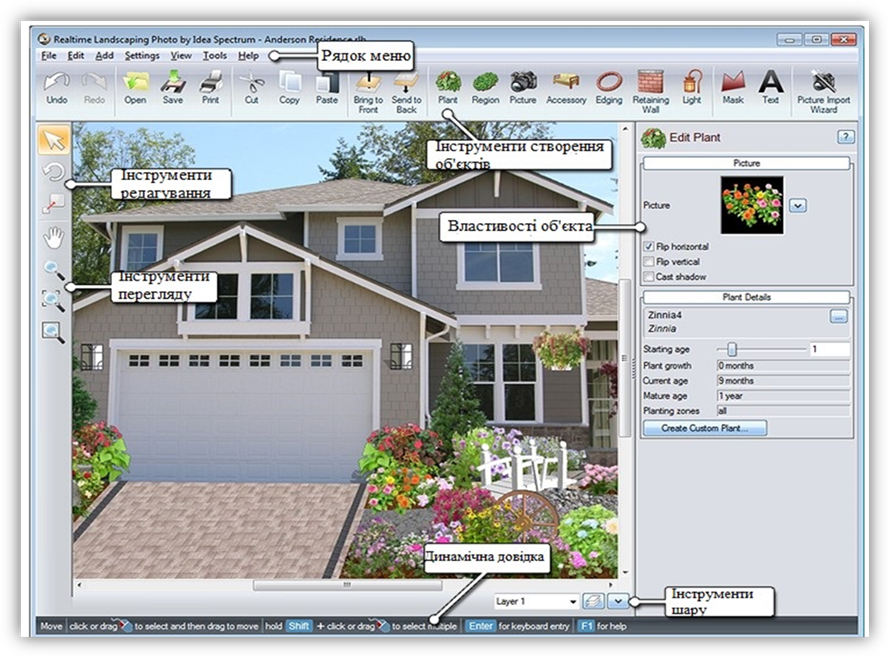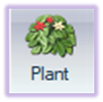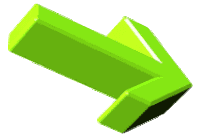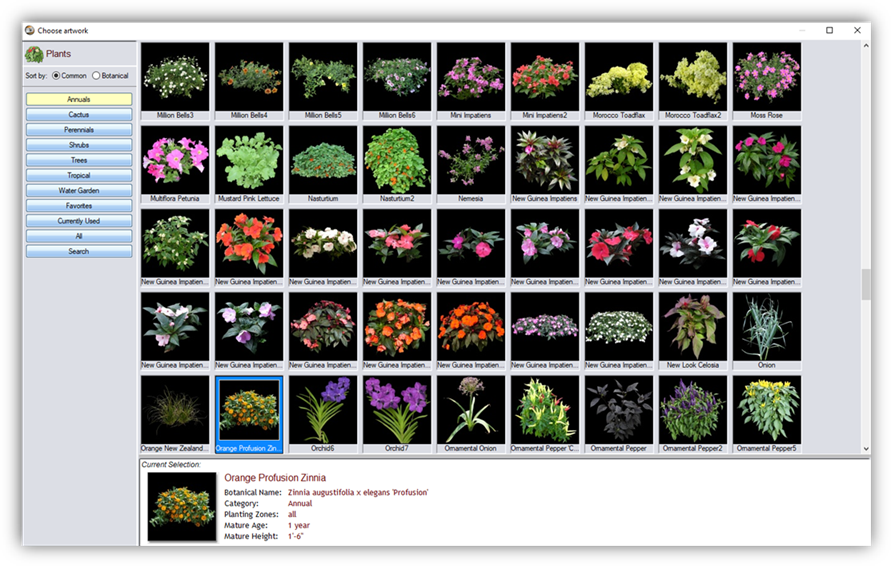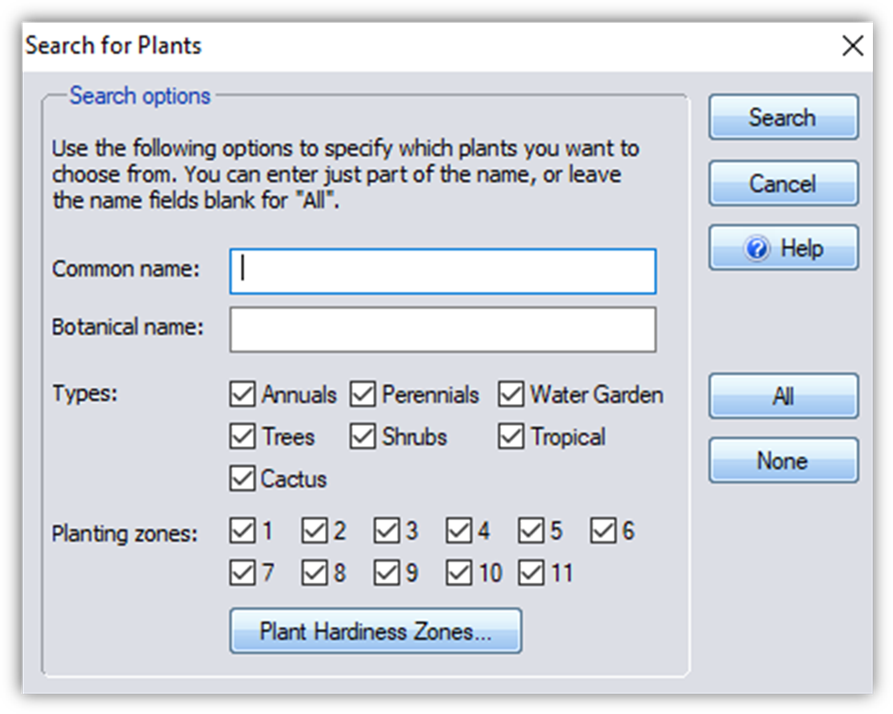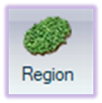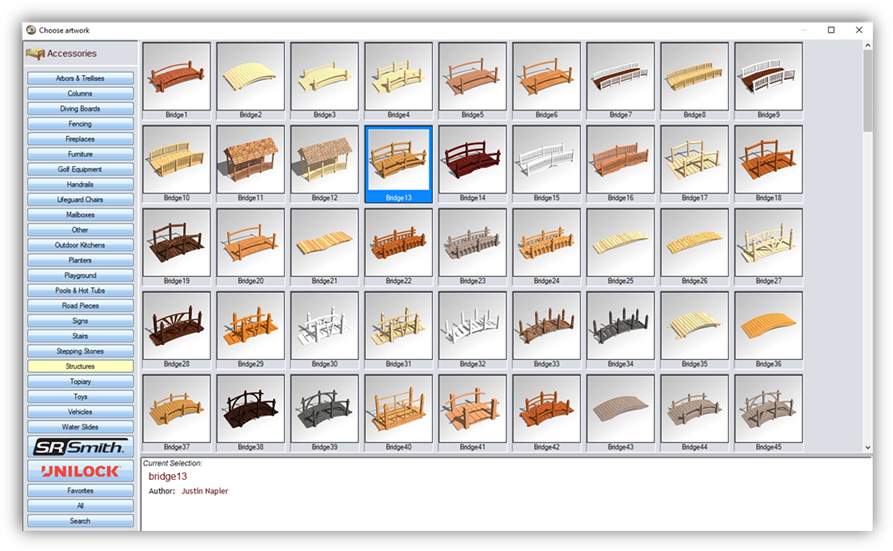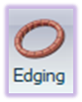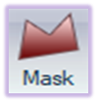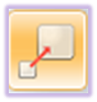|
|
|
КОМП’ЮТЕРНЕ
ПРОЄКТУВАННЯ ТА
ПРОЄКТНА ГРАФІКА Електронний посібник |
|
|||||||||||||||||||||||||||||||||||||||||||||||||||||||||||||||||||||||||||||||||
|
2. РОБОТА В REALTIME LANDSCAPING PHOTO |
||||||||||||||||||||||||||||||||||||||||||||||||||||||||||||||||||||||||||||||||||||
|
2.1.
Нанесення об’єктів на вкладене фото. Робота з інструментами 2.2. Імпорт
фонового зображення 2.3. Відкриття та збереження файлів. Збереження
отриманого ландшафту 2.4. Групування та розгрупування об’єктів
Realtime Landscaping Photo забезпечує швидке проєктування
ландшафту на основі фотографій ділянки (рис. 1). Містить велику бібліотеку
рослин та інших зображень, які можна налаштувати відповідно до розміру та
перспективи пейзажної фотографії. Також включена велика бібліотека
3D-моделей. Сюди входять додаткові параметри обертання та підбору перспективи
фотографії.
Рядок меню. Щоб отримати
швидкий опис конкретної команди меню, достатньо навести вказівник на команду
та прочитати опис у вікні динамічної довідки. Інструменти створення об’єктів. Щоб створити об’єкт, спочатку обрати потрібну категорію
об’єкта, а потім натиснути кнопку на панелі інструментів, що представляє
потрібний об’єкт. Щоб визначити
функцію певної кнопки, потрібно навести вказівник миші на кнопку та почекати
кілька секунд, поки не з’явиться відповідна підказка. Інструменти редагування дозволяють вибирати, обертати та масштабувати об’єкти.
Коли вибрано об’єкт, можна редагувати його властивості. Інструменти перегляду дозволяють панорамувати та
масштабувати перегляд. Також можна використовувати мишу для налаштування
перегляду. Інструменти «Шар» допомагають організувати ландшафтний
дизайн у шари. Наприклад, можна помістити всі області заливки в шар і
заблокувати їх, щоб запобігти їх вибору під час роботи над іншими областями
дизайну. Властивості об’єкта – це елементи керування, що дають
змогу встановити конкретні властивості для кожного об’єкта. Динамічна довідка. У цій
області відображається динамічна довідка для поточного вибраного об’єкта чи
інструмента. Наприклад, під час створення об’єкта відображається опис
наступного кроку. Додавання об’єктів. Realtime Landscaping Photo містить безліч об’єктів, які можуть
використовуватись для створення озеленення. Кожен із них має певний набір
параметрів для зміни його вигляду. Щоб додати новий об’єкт потрібно натиснути
кнопку панелі інструментів для об’єкта, який хочемо додати. Якщо потрібно,
можна змінити властивості об’єкта за замовчуванням. Після
додавання об’єкта він автоматично вибирається для редагування.
Realtime Landscaping Photo включає велику різноманітність рослин, які
використовуються в ландшафтах по всьому світу. Це фотографії справжніх рослин
високої роздільної здатності, з яких професійно видалено фон, щоб їх можна
було легко розмістити у ландшафтному дизайні.
Щоб додати рослину: 1. Натисніть інструмент Plant. 2. Виберіть потрібну
рослину, клацнувши зображення у вікні властивостей. 3. Натисніть,
щоб додати рослину. Утримуйте Ctrl, клацаючи, щоб додати більше однієї
рослини. 4.
Перемістіть і змініть розмір рослини за бажанням. Щоб перемістити рослину,
наведіть курсор на рослину та перетягніть за допомогою миші. Щоб змінити
розмір, натисніть і перетягніть зелений прямокутник у верхньому правому куті
рослини. Використання браузера
рослин Переглядач
рослин дозволяє легко вибрати рослину, яку потрібно додати до ландшафту (рис.
2). Крім того, ботанічна назва, категорія (однорічна, багаторічна, дерево,
кущ, кактус), зони посадки та зріла висота також відображаються для поточної
вибраної рослини.
Щоб знайти рослину: 1. Натисніть Search. З’явиться діалогове вікно (рис. 3)
Ботанічна
назва Botanical name. Вводиться ботанічна (наукова) назва рослини. Ви
можете ввести повне ім’я або лише частину імені. Якщо ви не хочете шукати за
ботанічною назвою, залиште це поле пустим. Типи Types Вибрати типи
рослин, які потрібно знайти. Зони посадки Planting zones вибрати зони посадки, які хочемо шукати. 2. Натисніть
OK. Будуть відображені рослини, які відповідають даному пошуку. 3. Щоб
змінити пошук, натисніть «Пошук» Search.
Регіон – це закрита область, заповнена матеріалом. Його можна
використовувати для ґрунтового покриву, під’їздів, внутрішніх двориків,
ігрових майданчиків тощо. Регіони можуть бути будь-якої форми та розміру.
Ділянки одного матеріалу можуть накладатися без швів. Realtime Landscaping
Photo включає велику кількість матеріалів, зокрема траву, камінь, цеглу. Щоб додати регіон: 1. Натисніть Додати регіон Region. 2. Намалюйте
контур області, клацнувши, щоб додати точки. Натисніть Backspace, щоб
видалити останню точку. Натисніть Esc, щоб скасувати. 3. Натисніть
початкову точку, щоб закрити контур. Або клацніть правою кнопкою миші, щоб
автоматично приєднати останню точку до першої.
Realtime Landscaping Photo містить багато типів аксесуарів, які можна
використовувати під час проєктування ландшафту, зокрема альтанки, теплиці,
кашпо, відкриті кухні та ін. Аксесуари – це 3D моделі, а не картинки. Хоча
зображення реальних об’єктів дуже реалістичні, вони дещо обмежені, оскільки
вони не завжди збігаються з точкою зору або перспективою фонового зображення.
Завдяки великій бібліотеці 3D-моделей у Realtime Landscaping Photo можна
обертати, масштабувати та змінювати їх перспективу за потреби, щоб плавно
влитися у ландшафтний дизайн. Щоб додати аксесуар: 1. Натисніть
Додати аксесуар
Accessory. З’явиться діалогове вікно «Вибір
ілюстрації» (рис. 4).
2. Виберіть
потрібний аксесуар, клацнувши зображення у вікні властивостей. 3. Натисніть
ОК, щоб додати аксесуар. 4. За допомогою
елементів керування властивостями налаштуйте розмір аксесуара, кути обертання
та перспективу відповідно до вашого ландшафтного дизайну.
Окантовка
додає красиву рамку навколо клумб, доріжок та інших ділянок ландшафту, розмір
і форму якої можна редагувати. Realtime Landscaping Photo включає велику
різноманітність матеріалів для окантовки, зокрема камінь, цеглу, мармур. Щоб додати окантовку: 1. Натисніть Додати окантовку Edging. 2. Намалюйте
контур окантовки, клацнувши, щоб додати точки. Натисніть Backspace, щоб
видалити останню точку та Esc, щоб скасувати. 3. Клацніть початкову
точку, щоб закрити окантовку. Або, якщо край залишається відкритим, а не
закритим, клацніть правою кнопкою миші в останній точці.
Підпірні
стіни часто використовуються на ділянках із крутим ухилом і терасах, щоб забезпечити
підтримку та запобігти ерозії. Підпірні стіни також можуть бути окремо
стоячими та служити перегородками між різними частинами ділянки. Щоб додати підпірну стінку: 1. Натисніть
Додати підпірну стінку Retaining Wall. 2. Намалюйте
контур підпірної стіни, клацнувши, щоб додати точки. Натисніть Backspace, щоб
видалити останню точку. Натисніть Esc, щоб скасувати. 3. Після завершення
клацніть правою кнопкою миші в останній точці. Щоб створити закриту підпірну
стінку, потрібно опісля клацнути першу точку. Після того як ви додали
підпірну стінку, її форму можна змінити. Регулювання форми
підпірної стінки У кожній
точці можна регулювати висоту підпірної стінки. Це дозволяє додавати підпірні
стінки різних форм і розмірів до ландшафтного дизайну. Щоб змінити висоту підпірної стінки: 1. Виберіть
підпірну стінку. 2. Натисніть Редагувати точки Edit points, щоб
увімкнути редагування точок підпірної стінки. 3. Виберіть
точку, де потрібно відрегулювати висоту стіни. 4. Встановіть
потрібну висоту за допомогою властивості Height (також можна утримувати Ctrl
під час переміщення миші вгору або вниз).
Маска – це область, яка не дозволяє об’єктам перед нею
закривати те, що знаходиться за нею. Наприклад, на фоновому зображенні є
огорожа і за нею потрібно додати дерева. Додавши маску на паркан, ви можете
запобігти малюванню дерев на вершині паркану. Щоб додати маску: 1. Натисніть Додати маску Mask. 2. Намалюйте
контур маски, клацнувши, щоб додати точки. Натисніть Backspace, щоб видалити
останню точку. Натисніть Esc, щоб скасувати. 3. Натисніть
початкову точку, щоб закрити контур. Або клацніть правою кнопкою миші, щоб
автоматично приєднати останню точку до першої. Приклад
використання інструменту маска, під час додавання двох дерев за огорожею, яка
є частиною фонового зображення (рис. 5).
Отримані фотографії завантажують на комп’ютер. Щоб імпортувати фонове зображення в Realtime Landscaping Photo за
допомогою майстра імпорту зображень: 1. Запустіть Realtime
Landscaping Photo. 2. У меню привітання натисніть Import a new background picture using the wizard. Якщо меню привітання не активне, виберіть Tools – Picture Import Wizard, з’явиться таке діалогове вікно. Натисніть Next. З’явиться
нове діалогове вікно. 4. Виберіть Background як тип зображення, яке потрібно імпортувати (якщо воно
ще не вибрано), і натисніть Next. 5. Потім з’явиться стандартне діалогове вікно відкриття
файлу Windows. Перейдіть до зображення, яке потрібно імпортувати, і натисніть
Open. З’явиться діалогове вікно. 6. Вибрати зображення, натисніть Next, знову Next та Finish.
Щоб відкрити файл (уже почату роботу): 1. Натисніть File і Open. 2. Виберіть
файл, який ви хочете відкрити, і натисніть Open. Щоб зберегти альбомний файл: 1. Натисніть File і Save. 2. Введіть
назву файлу та натисніть Save (рекомендується часто зберігати свою
роботу).
Щоб перемістити об’єкт, який наразі не вибрано: 1. Клацніть інструмент Move «Переміщення». 2. Наведіть
курсор на об’єкт і клацніть, щоб вибрати його. 3.
Перетягніть, щоб перемістити об’єкт. Щоб перемістити один або кілька вибраних об’єктів: 1. Наведіть
курсор на будь-який з об’єктів. 2. Натисніть
і перетягніть, щоб перемістити об’єкти. Швидке масштабування та
обертання за допомогою маркерів Інструмент Move «Переміщення» також має опцію для швидкого масштабування та обертання
вибраних об’єктів. Коли інструмент «Переміщення» активний, у верхній частині
виділення з’явиться зелена крапочка (рис. 6). Ця крапка називається маркером
обертання, її можна використовувати
для швидкого повороту виділення. Так само у верхньому правому куті виділення
з’явиться маленький зелений квадрат. Цей квадрат називається маркером
масштабу, його можна використовувати для швидкого масштабування виділення. Ці
ручки дозволяють швидко обертати або масштабувати об’єкти без необхідності
змінювати інструменти. Просто клацніть і перетягніть маркер, щоб обертати або
масштабувати вибрані об’єкти. Цей параметр доступний, лише коли вибрано
інструмент «Переміщення».
Щоб масштабувати об’єкт, який наразі не вибрано: 1. Клацніть інструмент Scale «Масштаб» або натисніть S. 2. Наведіть
курсор на об’єкт і клацніть, щоб вибрати його. 3. Коли курсор
все ще знаходиться над об’єктом, перетягніть його вгору або вниз, щоб змінити
масштаб. Або натисніть Enter, щоб ввести коефіцієнт масштабування вручну. Також можна
масштабувати об’єкт за допомогою інструмента «Переміщення», перетягнувши
маркер масштабу.
Щоб згрупувати набір об’єктів: 1. Виберіть
об’єкти, які потрібно згрупувати. 2. Клацніть
правою кнопкою миші та виберіть у спливаючому меню Group. Щоб розгрупувати набір об’єктів: 1. Виберіть
об’єкти, які потрібно розгрупувати. 2. Клацніть
правою кнопкою миші та виберіть Ungroup Розгрупувати
у спливаючому меню. |
||||||||||||||||||||||||||||||||||||||||||||||||||||||||||||||||||||||||||||||||||||