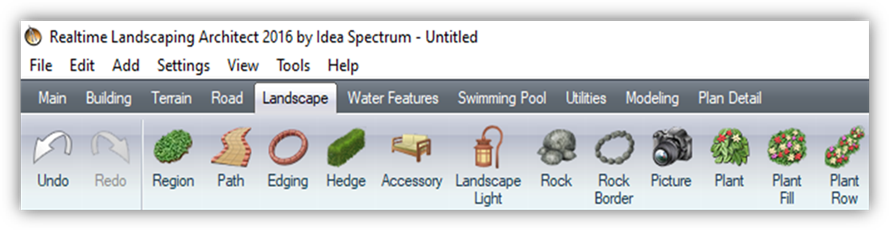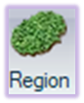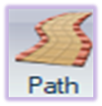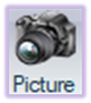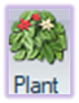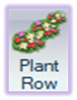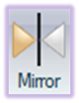|
|
|
КОМП’ЮТЕРНЕ
ПРОЄКТУВАННЯ ТА
ПРОЄКТНА ГРАФІКА Електронний посібник |
|
|||||||||||||||||||||||||||||||||||||||||||||||||||||||||
|
7. ІНСТРУМЕНТИ ОЗЕЛЕНЕННЯ ЛАНДШАФТНИХ ОБ’ЄКТІВ |
||||||||||||||||||||||||||||||||||||||||||||||||||||||||||||
|
7.1. Призначення та основні функції інструменту «Landscape»
7.2. Вибір типу та встановлення параметрів елементів інструменту, прийоми
редагування
Material Options Height Негативна висота
призведе до того, що регіон впаде в землю, тоді як позитивна висота призведе
до насипу. Height taper Конус по висоті визначає, наскільки крутий перехід
від вершини насипу або западини до навколишньої місцевості. Edit points Редагувати
точки, що дозволить вам змінити форму регіону. Border Add border визначає,
чи має регіон настроювану рамку по всьому
периметру. Щоб увімкнути/вимкнути рамку, установіть прапорець Додати межу.
Додаткові параметри кордону будуть недоступні, якщо не ввімкнено
Додати кордон. Custom appearance in each view Спеціальний вигляд у кожному поданні варіанта
перегляду визначає, чи відображатиметься межа регіону у поданні плану інакше,
ніж у поданні перспективи. Material визначає, який тип поверхні використовуватиме кордон
регіону. Щоб змінити матеріал, клацніть маленьке зображення, на якому
відображається поточний матеріал. Angle визначає кут
повороту матеріалу кордону області. Щоб змінити кут нахилу матеріалу,
перемістіть повзунок Кут або введіть значення у текстове поле. Inset визначає,
наскільки далеко всередину буде розміщена межа від периметра області. Щоб
відрегулювати положення кордону, перемістіть повзунок Вставка або введіть
значення у текстове поле. Width Ширина визначає
товщину кордону. Щоб змінити товщину, перемістіть повзунок Ширина або введіть
значення в текстове поле. Edit Border Редагувати
рамку, щоб увімкнути або вимкнути режим редагування кордонів. Якщо цей
параметр увімкнено, клацніть край краю, щоб
увімкнути або вимкнути кордон у цьому місці.
Об’єкт Path – це дуже універсальний інструмент, який можна
використовувати для ландшафтних доріжок та доріжок. Подібно до об’єкта
Регіон, властивості аналогічні.
Об’єкт «Окантовка»
використовується для розміщення кордонів навколо доріжок, клумб та інших
областей
Options Властивість Roundness визначає, наскільки гострі кути живоплоту. Для
більш гострих кутів використовуйте нижнє значення округлості. Leaf density щільності листя визначає, скільки маленьких
тривимірних листків буде додано до верхівки та боків живоплоту. Width товщина живоплоту.
Edit points Редагувати точки, щоб увімкнути або вимкнути режим
редагування точок, що дозволить вам змінити форму живоплоту. Height визначає, наскільки висока вся огорожа. Крім того,
якщо вибрано одну або кілька точок хеджування, повзунок висоти можна
перемістити, щоб підняти або опустити окремі точки.
Додати зображення
тварин, людей, транспорту та ін.
Діалогове вікно
«Вибрати ілюстрацію» з’являється,
коли потрібно вибрати рослину з вибору рослини. Доступні три типи
рослин: моделі, малюнки та UltraRes Plants®. Моделі рослин – це 3D-моделі, які використовуються для
представлення дерев, чагарників та інших рослин. Вони не такі реалістичні, як
картинки, але їх можна розглядати з будь-якого ракурсу. Зображення рослин – це 2D-фотографії справжніх рослин. Вони виглядають
більш реалістично на відстані та на знімках екрана,
але оскільки вони плоскі, вони не настільки реалістичні під час проходження в
реальному часі або у фільмах. UltraRes Plants® –
це нова технологія, вирощує рослини на основі бажаного віку, пори року та
особливостей росту рослин. Ці рослини набагато більш реалістичні і їх можна
розглядати з будь-якого ракурсу. Однак їм потрібна більш потужна відеокарта. Searching
Знайти рослину. Пошук. З’явиться
діалогове вікно. Symbols Символи рослин Щоб змінити символ рослини: 1. Натисніть на
рослину у ландшафтному дизайні, яку потрібно змінити, щоб вибрати її. 2. Перейти на
вкладку Символ. 3. Use default symbol Використовувати
символ за замовчуванням зняти галочку. 4. Клацніть
зображення, на якому відображається символ поточного заводу. 5. Виберіть символ,
який потрібно використати, і натисніть кнопку OK. Ignore growth limits «Ігнорувати обмеження росту» визначає, чи можна
збільшити рослину після максимального розміру.
Дозволяє заселити
певну область рослинами. У кожному об’єкті заповнення рослин можна
використовувати до 8 різних типів. Options Max plants Максимум рослин – визначає загальну кількість
рослин, які додаються до рослинної заливки. Кількість рослин, доданих до
рослинної начинки, може бути меншою за максимальну кількість залежно від
розміру рослинної начинки. Min spacing Мінімальний інтервал, мінімальна відстань між кожною
рослиною. Ця відстань залежить від центру кожної рослини, але не від розміру. Random seed Випадкове насіння – визначає спосіб організації
рослин у заповненні рослин. Total plants Всього рослин відображає кількість рослин, які були
додані до заливки рослин. Загальна кількість рослин може бути меншою, ніж Max plants, якщо заливка рослин занадто мала, щоб підтримувати
максимальну кількість рослин. Space evenly Простір рівномірно – визначає, чи виглядають
рослини, що знаходяться в рослинному заповнювачі, природно розміщеними або
розташовані у чіткі рядки та стовпці. Offset alternate rows Зміщення почергових рядків. Коли активовано
властивість «Рівномірний пробіл», ця опція зсуває кожен другий рядок на
відстань між інтервалами, створюючи ромбоподібний малюнок. Line Style Стиль лінії – визначає вигляд контуру заливки
рослини. Explode
Вибухнути. Властивість використовується для поділу кожної рослини на
заводські заливки на рослинні об’єкти, ефективно замінюючи заливку рослин на
вибір окремих рослин. Щоб розбити заливку рослин на окремі рослини, натисніть
кнопку Вибухнути. Edit points Редагувати
точки, щоб увімкнути або вимкнути режим редагування точок, що дозволить вам
змінити форму заливки рослини. Shape Options Варіанти форми, щоб зберегти форму заливки рослини
або завантажити наявну форму. Plants Current plant Поточна властивість заводу визначає, яку рослину ви
зараз можете редагувати. Є слоти для 8 різних
рослин; щоб змінити поточні налаштування, натисніть спадне меню і виберіть слот, який потрібно налаштувати. Enabled Увімкнено визначає, чи додається поточна установка до
заливки. Plant Рослина – визначає
тип рослини, яку слід використовувати для заповнення рослин. Plant options Варіанти рослин. Зовнішній вигляд рослини можна
змінити, натиснувши маленьку кнопку, праворуч від зображення рослини. Ignore growth limits Ігноруйте межі зростання визначає, чи можна
збільшити рослину після максимального розміру.
Об’єкт «Ряд рослин» використовується для автоматичного нанизування рослин
на рядок. Кожен ряд рослин підтримує до 8 різних типів рослин і всього до 500
рослин. Ряди рослин
можуть мати будь-яку необхідну довжину та форму, включаючи як зігнуті, так і
прямі ряди. Ряд рослин полегшує додавання ряду дерев збоку будинку або
облицювання клумби однорічними рослинами. Щоб додати ряд
рослин натисніть кнопку Plant Row.Намалюйте рядок рослин, натиснувши ліву кнопку миші,
щоб додати точки. Якщо потрібно ввести відстань і кут вручну, поставте одну точку, а потім натисніть Enter. Options Властивість Plants визначає загальну кількість рослин, доданих до ряду
рослин. Spacing
Інтервал відображає середню відстань між кожною рослиною. Closed Закрито – визначає,
відкрита чи закрита форма ряду рослин. Line Style… «Стиль лінії…» визначає зовнішній вигляд рядка
рослини. Explode
Вибухнути використовується, щоб розбити рядок рослин на окремі рослини Plants Current plant Поточна властивість заводу визначає, яку рослину ви
зараз можете редагувати. Є слоти для 8 різних
рослин; щоб змінити поточний завод, натисніть спадне меню і виберіть слот для заводу, який потрібно налаштувати. Enabled Увімкнено визначає, чи додається поточна установка до
рядка рослин. Plant Рослина Властивість рослини
визначає тип рослини для використання в ряду рослин. Щоб змінити рослину,
клацніть зображення, яке відображає поточну використовувану рослину. Ignore growth limits Ігнорувати
обмеження росту визначає, чи можна збільшити рослину після максимального
розміру. Symbol Use default symbol Використовувати
символ за замовчуванням визначає, чи має програма використовувати стандартний
символ, або дозволить вам вибрати з бібліотеки символів. Symbol символ, який
використовується під час відображення рослини у вигляді плану. Scale Масштаб визначає розмір символу щодо розміру рослини. Якщо
масштаб встановлено на 50, то символ буде половиною розміру рослини. Transparency Прозорість визначає
непрозорість символу у поданні «План». Щоб змінити непрозорість символу,
перемістіть повзунок Прозорість або введіть значення в текстове поле.
Зауважте, що властивість «Прозорість» доступна лише тоді, коли встановлено
прапорець Спеціальний вигляд у кожному варіанті перегляду. Symbol width Ширина символу відображає розмір символу рослини, що
відображається у поданні «План». Розмір символу є фактором початкового віку
та масштабу рослини. Plant Details Plant names Імена рослин відображає загальну назву рослини у
першому рядку та ботанічну назву рослини у другому рядку (курсивом). Season Сезон визначає
сезонні варіації рослини, які ви хочете використовувати. Ви можете вибрати
певний сезон або вибрати Use global season Використовувати
глобальний сезон, щоб використовувати сезон, який наразі вказаний у
налаштуваннях середовища. Ця властивість стосується лише UltraRes
Plants®.
Key Ключ відображає
скорочення назви рослини. Щоб змінити ключ установки, клацніть текстове поле. Size Розмір відображає розмір рослини під час її
посадки. Щоб змінити розмір, клацніть текстове поле. Дзеркальне відображення
(віддзеркалення об’єктів)
Цей інструмент знаходиться на верхній панелі у
вкладці Main (Головна). Щоб «віддзеркалити»
об’єкти, необхідно виділити один або кілька об’єктів, натиснути інструмент Mirror, побудувати вісь відображення. Для
цього клацанням миші додаємо стартову точку, переміщаємо мишу в потрібному
напрямі та додаємо кінцеву точку. Після цього об’єкти скопійовано дзеркально
щодо даної лінії. Наприклад, потрібно
розмістити ідентичний квітник з іншого боку доріжки дзеркально, виділяємо
рослини, далі вибираємо інструмент відображення і додаємо пряму по центру
доріжки. Наш квітник відобразиться дзеркально з іншого боку доріжки. Щоб вийти з
інструменту Mirror, необхідно натиснути Esc на клавіатурі. |
||||||||||||||||||||||||||||||||||||||||||||||||||||||||||||