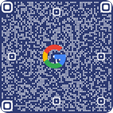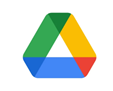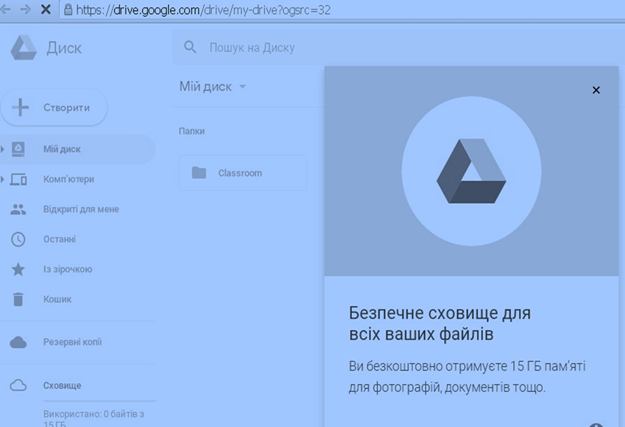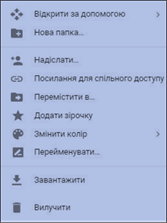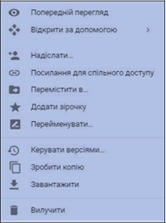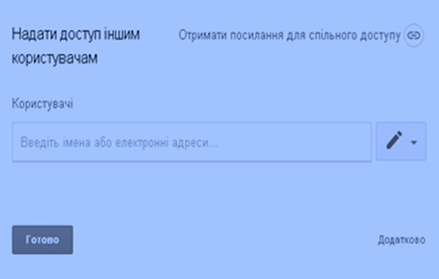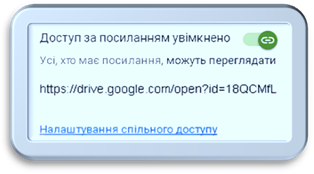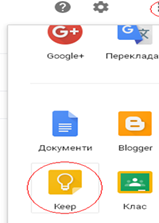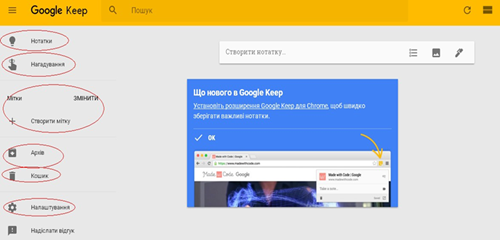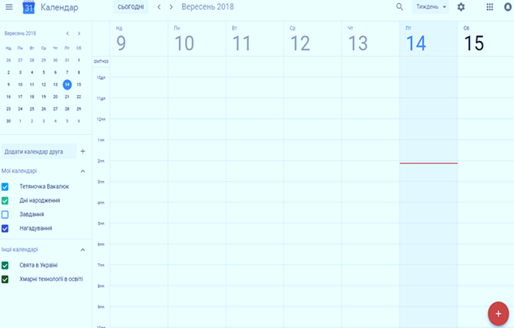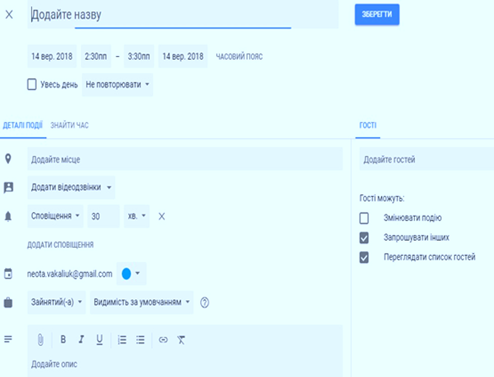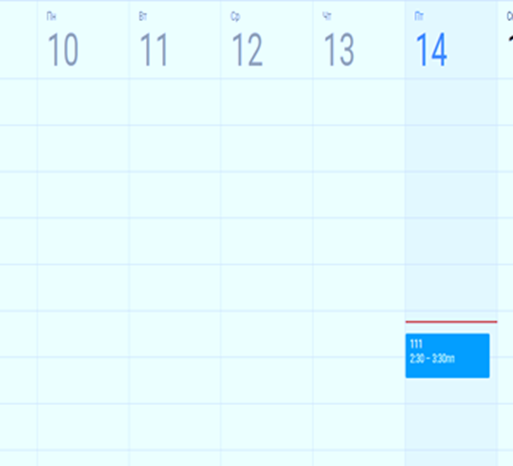|
|
|
ІНФОРМАЦІЙНІ
ТЕХНОЛОГІЇ Електронний посібник |
|
||||||||||||||||||||||||||||||||||||||||||||||||||||||||||||||||||||||||||||||
|
МОДУЛЬ V. ЗАСТОСУВАННЯ ІНТЕРНЕТ-ТЕХНОЛОГІЙ |
|||||||||||||||||||||||||||||||||||||||||||||||||||||||||||||||||||||||||||||||||
|
18-19.
Застосування хмарних сервісів GOOGLE 18-19.1. Сутність поняття «хмарні технології» 18-19.2.
Робота з
сервісом електронної пошти Gmail 18-19.3. Робота з хмарним
середовищем Google Drive 18-19.4.
Робота з хмарним середовищем Google Keep 18-19.5.
Робота з хмарним середовищем Google Календар
Під хмарними технологіями (cloud computing) розуміють модель
забезпечення повсюдного і зручного мережевого доступу на вимогу до певної сукупності налаштовуваних обчислювальних ресурсів. Хмара – не лише популярний сучасний термін, який застосовують для опису інтернет-технологій віддаленого збереження даних. Його зазвичай описують за допомогою понять: програмне забезпечення, сервіс,
сервер. Однак головним критерієм визначення хмарної технології
є можливість роботи з її ресурсами, незважаючи на апаратно-програмне забезпечення
клієнта, а також його географічне положення.
Хмарні технології є розвитком концепцій ІТ-аутсорсингу. Замість придбання, встановлення та управління власними серверами, можлива оренда сервера у хмарного провайдера (Microsoft, Amazon, Google або іншої компанії). Як наслідок користувач управляє своїми орендованими серверами, одержуючи доступ до них через інтернет, оплачуючи при цьому тільки фактичне використання їх
обчислювальних потужностей, які потрібні для обробки і зберігання даних. Хмари, які пропонують провайдери, можуть складатися з тисяч серверів, розміщених в датацентрах, які забезпечують роботу десятків тисяч додатків, які
одночасно використовують мільйони користувачів. Коли над документом працює одночасно кілька людей, це
називається співавторством. Функція співавторства доступна для документів, які зберігаються у OneDrive або SharePoint.
Як відомо, основним сервісом хмарної платформи є електронна пошта Gmail. За допомогою адреси електронної пошти
проводиться реєстрація на
багатьох мережевих
ресурсах та сервісах. Для кожного створеного облікового запису, сервіс електронної пошти Gmail є доступним за замовчуванням. Перехід до Gmail
можливий через меню вибору сервісів. Інтерфейс сервісу Gmail є інтуїтивно зрозумілим.
1. Рядок
пошуку – дає можливість знайти листи, які містять вказану адресу відправника,
тему, вміст повідомлення
тощо. 2. Меню облікового запису користувача – забезпечує завершення сеансу роботи або вхід в інший обліковий запис. 3. Папки поштової скриньки – містять отримані, підготовлені,
надіслані листи.
Користувач може створити довільну кількість
власних папок. Список гіперпосилань Пошта забезпечує перехід до контактів
облікового запису. 4. Панель операцій з листами – дає можливість виділяти всі листи. Після
виділення на панелі з’являються кнопки для виконання операцій архівування, позначення повідомлення як спам, видалення, перенесення листа
до іншої папки, визначення мітки. 5. Гіперпосилання
для налаштування
сервісу Gmail.
6. Область відображення листів. 7. Панель контактів – дає змогу обмінюватися повідомленнями,
а також
організувати сеанс аудіо- чи відеозв’язку. До
основних операцій
з електронною
поштою належать отримання, створення і надсилання повідомлень. Після завантаження головної сторінки
сервісу відображається папка Вхідні, яка містить отримані повідомлення, що
відсортовані за датою отримання. При створенні нового повідомлення до поля Кому слід вказати адресу електронної пошти людини, якій буде адресовано лист. Адресу можна ввести вручну або вибравши зі списку, який буде запропоновано. Сервіс Gmail забезпечує пошук серед
адрес, з якими попередньо відбувалося
листування.
За замовчуванням сервіс Gmail поділяє всю вашу пошту на основні, соцмережі та рекламу.
Для
того, щоб зайти у хмарне сховище даних (Google Диск), потрібно обрати меню додатків Google
та обрати Диск.
(Документи Google (Google Docs)), для опрацювання та аналізу
даних (Таблиці Google),
проведення опитування та тестування (Форми Google),
створення
зображень (Малюнки Google)
і презентацій (Презентації Google),
формування власних карт (Google карти), проєктування вебсторінок (Google Сайти).
Нині
Google пропонує всім користувачам початкові 15 Гб онлайн-простору для зберігання, що доступний для
трьох найбільш використовуваних послуг: Google Диск, Gmail, фотографії на Google+). Користувачі можуть
розширити обсяг пам'яті через платний
місячний план підписки. Документи,
що використовують власні формати Google Docs (.gdoc, .gslides і .gsheet) не зараховуються до загального
обсягу. Доступ до Google
Диска (Google
Drive) можна отримати, перейшовши
за адресою https://drive.google.com, або за допомогою меню переходу між
сервісами. Після цього користувач потрапляє на сторінку сервісу Google Диска
(Google Drive), де є можливість завантажувати до нього файли
практично будь-яких форматів, редагувати основні типи документів,
а також надавати доступ до папок
та файлів.
1. Меню основних складових сервісу – усього диску, об'єктів,
до яких надано доступ, останніх змінених файлів та папок, фотографій, кошику. 2. Рядок пошуку об'єктів на диску. 3. Гіперпосилання
для переходу між сервісами, відображення останніх подій, навігації між профілями користувача. 4.
Меню, що відображає шлях до поточної папки та забезпечує виконання основних
операцій з об'єктами диска (створення, копіювання, перейменування,
завантаження на локальний пристрій, видалення, надання спільного доступу,
отримання посилання). 6.
Робоча область сервісу, що відображає файли та папки. Натиснувши
у робочій області на заголовок
таблиці, можна
виконати
сортування у порядку зростання чи спадання та за відповідним критерієм
(назва, власник, остання зміна, останні
змінені мною, останні відкриті мною). У режимі списку файли відображаються у вигляді піктограм із зображенням вмісту документа і його іменем. На головній сторінці сервісу можна увімкнути
відображення панелі швидкого доступу до недавно змінених документів. За замовчуванням вона буде розташована над робочою
областю. Інформаційна панель сервісу Google
Диск Горизонтальне
меню містить список гіперпосилань, що вказують місцезнаходження від кореневої до поточної папки та доступ до її
контекстного меню. Складові меню залежать від розташування
та типу обраного
об'єкта. Тобто кореневому каталогу (папка Мій диск) відповідає меню, що можна викликати натисканням кнопки Створити, а при натисканні на меню підпапок або файлів
буде викликано їх контекстне меню. Контекстне
меню папки (а) та файлу (б)
За замовчуванням можна
створювати документи таких типів: текстові,
табличні, презентації, малюнки, форми, карти, сайти.
Існує також можливість
підключення до Диску
додаткових сервісів: редакторів
діаграм, онлайн-дошок, спеціальних математичних додатків для побудови графіків і геометричних
фігур тощо. Загалом функціонал щодо роботи з файлами та папками на Google Диску є аналогічним до основних операцій у поширених ОС.
Причому основні
операції можна виконувати за допомогою кількох елементів інтерфейсу. Наприклад, створення файлів можна виконувати за допомогою відповідної
кнопки, списку навігації,
контекстного меню. Варто зауважити, що на відміну від ОС, в одній і тій самій папці Google
Диска може міститися кілька об'єктів з однаковими назвами. Копіювання файлів також подібне до ОС – потрібно виділити об'єкт. Відміна виконаної операції Сервіс Google Диск надає можливості завантажувати файли з хмарного сховища на локальний пристрій та у зворотному напрямі. Перед завантаженням файлу здійснюється його тестування антивірусом (файли більше 25 Мб антивірусом не перевіряються, проте відображається повідомлення з попередженням). Завантажити файли на особистий пристрій можна і в режимі перегляду
документу. Для цього необхідно скористатися відповідною опцією у правому
верхньому кутку вікна перегляду. Передавання (uploading) файлів або
папок на Google Диск можливе
за допомогою кнопки Створити,
навігаційного меню або за допомогою способу
перетягування (працює не у всіх браузерах). Для вилучення об'єктів можна скористатися: їх контекстним меню, способом перетягування їх до кошика, клавішею Delete. Протягом нетривалого часу після операції, її можна скасувати за допомогою спливаючого блока.
У традиційний
спосіб у кошику можна відновити вилучені
файли і папки або ж видалити їх
назавжди. З папкою або файлом, який розміщений у сховищі Google Диск, можуть
одночасно працювати кілька користувачів. Для цього для об'єкта
треба налаштувати параметри спільного доступу. Він дає змогу організувати групову роботу учасників освітнього процесу. Переглядати документ і вносити
в нього зміни
можуть відразу кілька людей одночасно.
Для різних
категорій користувачів
або груп можна надати різні права доступу до папок або
файлів. Параметри
спільного доступу до
папки Після надання доступу до об'єкта, у вікні параметрів з'явиться опція ви-значення терміну дії доступу. Для пришвидшення надання доступу до
об'єктів сховища, сервіс Google
Диск містить засіб для надання доступу за гіперпосиланням. Для того, щоб
ним скористатися, власнику достатньо перейти за відповідним гіперпосиланням у контекстному навігаційному меню.
Наприклад, обравши у контекстному меню папки пункт Посилання для спільного
доступу, можна зробити об'єкт загальнодоступним у межах організації.
Користувач, який має доступ до файлу або папки, завжди може зробити
їх копію на власний
диск. Для цього у розділі Доступні для мене
досить викликати контекстне меню та обрати пункт Додати до
диска. Для того, щоб оперативно надавати доступ до ресурсів різним
категоріям учнів або вчителів, їх доречно об'єднати у групи. Наприклад, надаючи
доступ до спільної папки
для користувачів групи «7class», вчитель або адміністратор забезпечить
відповідний доступ до неї усім учням. Це дасть змогу практично відмовитися від записників, USB-флеш-накопичувачів та зовнішньої
пам'яті. Для збереження фотографій доречно скористатися можливостями сервісу Google
Фoто. Завантажені до нього файли будуть доступні на Google диску у папці Фотографії
Google. Розділ також містить картинки, завантажені
до повідомлень соціальної
мережі Google+. Для організації пошуку серед об'єктів Google
Диска використовують відповідну форму. Ввівши текст у рядок пошуку, виконують
так званий простий пошук. У цьому випадку пошуковий вираз буде проводитися
одночасно у назвах усіх типів файлів. Додатково пошук також проводиться у повному тексті файлів та документів. Звуження пошуку за тими чи іншими критеріями виконується у розширеному режимі. Викликати режим розширеного пошуку можна,
натиснувши гіперпосилання
у вигляді трикутника у рядку пошуку.
У пошуковому запиті можна вказати кілька слів. У цьому випадку будуть знайдені документи, що містять будь-яке з вказаних слів. При використанні фрази в лапках виконується пошук файлів, що містять вказану фразу.
Перелічуючи слова або фрази, можна вказати, які з них не повинні
зустрітися у матеріалі. Для цього перед
словосполученням слід
вказати символ «мінус» («–»). Поряд з введенням даних у форму
розширеного пошуку можна використовувати пошукові конструкції.
Наприклад, оператор owner: from: допомагає знайти файли або папки, до яких доступ
відкрив або власником яких є вказаний користувач.
Конструкція to:
допомагає знайти документи, до яких надано доступ вказаному після оператора to: користувачеві.
Додавання учасників
до спільного диска
Подібно до основного на спільному диску буде доступним окремий кошик. Користувачами спільних
дисків можуть бути облікові записи
з-за меж
домену. Адміністратор домену має змогу переглядати, змінювати параметри доступу, а також відновлювати стан спільних дисків на певну дату. Зауважимо, що робота в хмарному сховищі
майже не відрізняється від роботи з файлами та папками на ПК.
Для
того, щоб зайти у Google Keep,
зайдіть у меню додатків
Google, там оберіть Keep. Для того,
щоб створити нотатку,
потрібно обрати у лівому меню Нотатки у вікні,
де висвітиться підказка Створити нотатку, поставити курсор
для введення змісту нотатки. У момент введення нотатки сервіс запропонує
ввести ще й її назву, а також надасть можливості для її редагування.
Google Calendar є хмарним сервісом для організації часу та планування
виконання подій або завдань.
Він забезпечує виконання завдань планування на корпоративному рівні. Крім того, сервіс є доступним для всіх, хто має особистий обліковий запис Google. Для
початку роботи із сервісом слід перейти за посиланням https://calendar.google.com/ або скористатися відповідним пунктом
у меню переходу між
сервісами.
1.
Гіперпосилання, що використовується для відображення
(приховування) списку календарів
користувача. 2. Блок навігації за датами. 3. Рядок
пошуку
подій. 4. Список,
який дає змогу змінити відображення календаря (у денному, тижневому або місячному форматі).
5. Список календарів
користувача. 6. Робоча область сервісу, що відображає події. 7. Гіперпосилання для додавання подій. Зайшовши
у Календар, бачимо привітальне віконечко. Ознайомившись з новинами, натискаємо кнопку Зрозуміло. У лівому
меню відображається календар. У цьому меню можна додати загальнодоступні календарі. У
центральному полі відображаються події на тиждень за днями та
годинами.
Для створення нової події потрібно натиснути кнопку «+», яка знаходиться справа внизу. Для створення події необхідно заповнити такі поля: назва
події, дата та час початку
і кінця події,
подія на увесь
день, повторюваність її (щомісяця,
щороку тощо), а також додаткові відомості (місце, сповіщення, опис, додати
гостей).
Після заповнення усіх необхідних полів, потрібно обов’язково натиснути
кнопку Зберегти. Подія буде
занесена у календар. Для
візуального оформлення подій у календарі можна викликати контекстне меню (права кнопка миші) на події, де
з'явиться вибір оформлення.
|
|||||||||||||||||||||||||||||||||||||||||||||||||||||||||||||||||||||||||||||||||