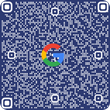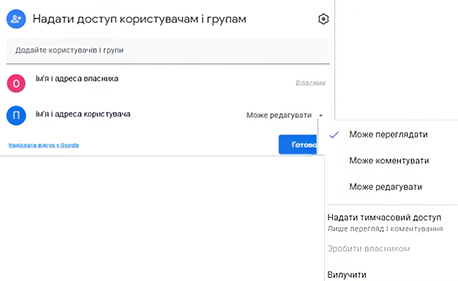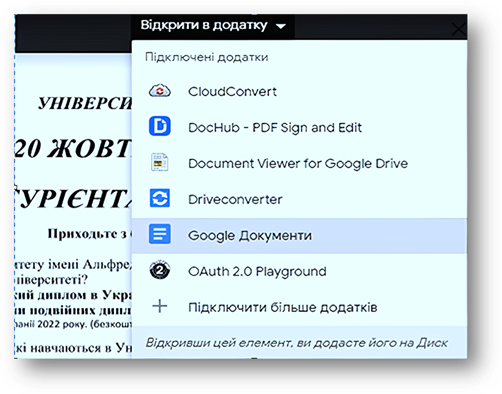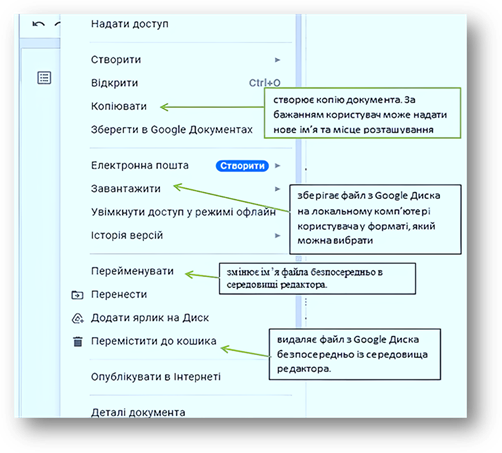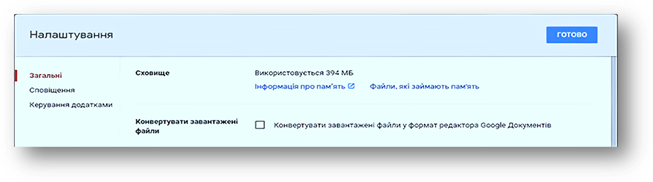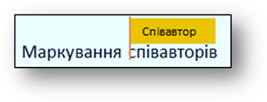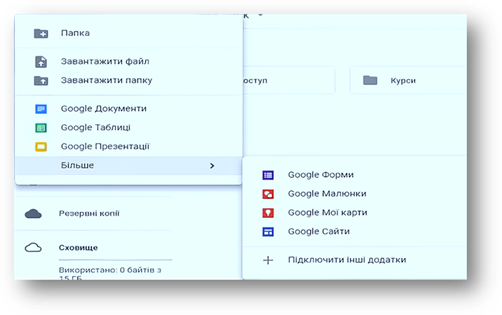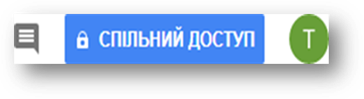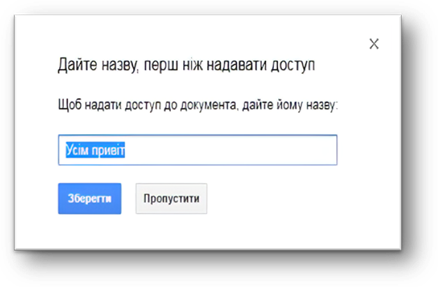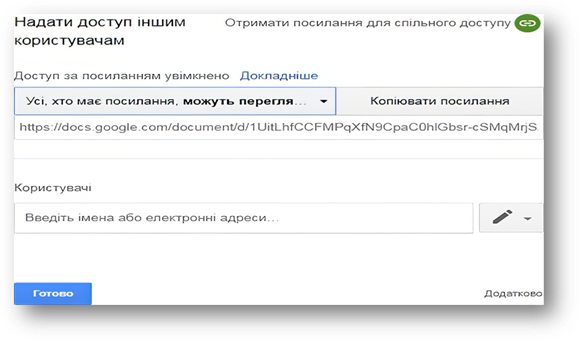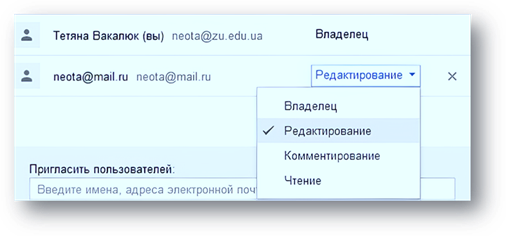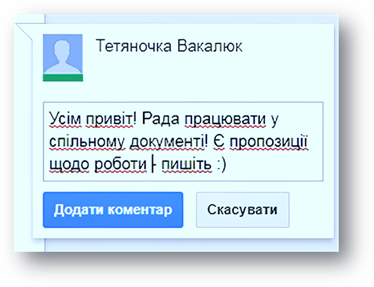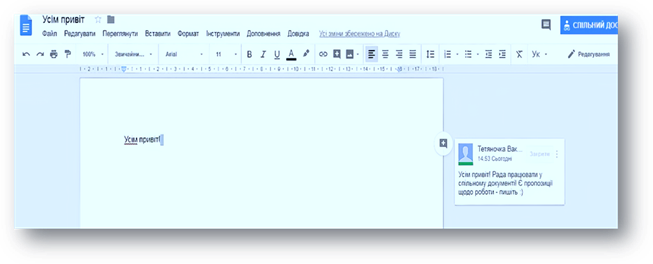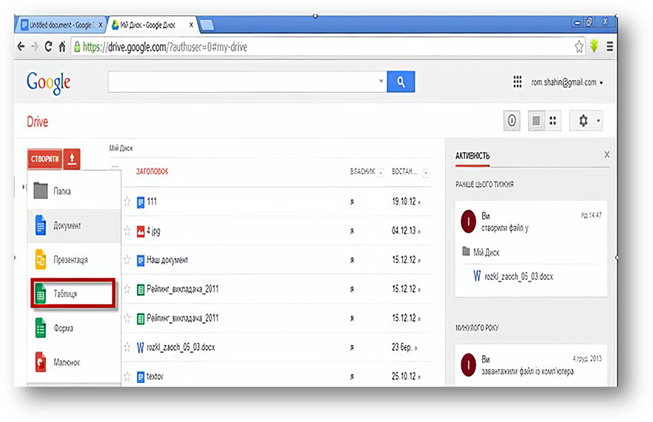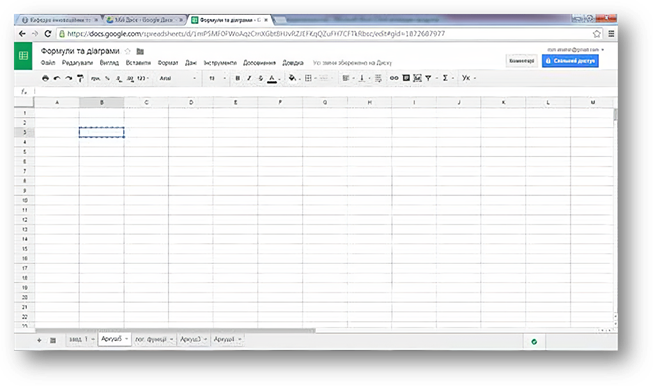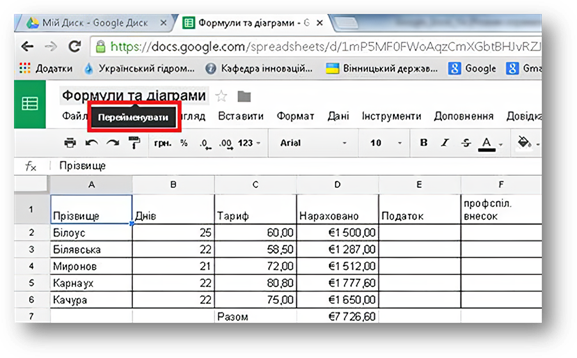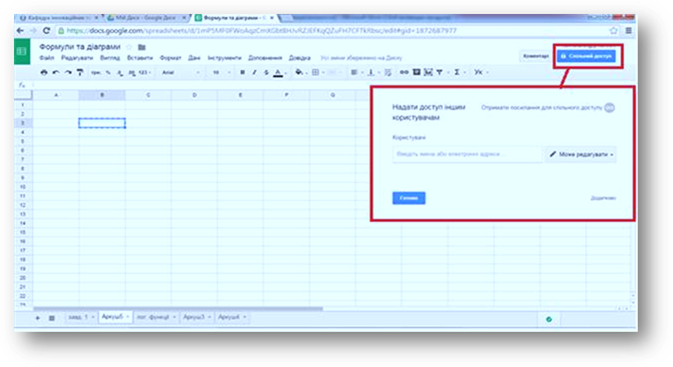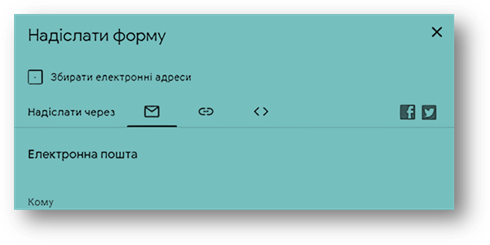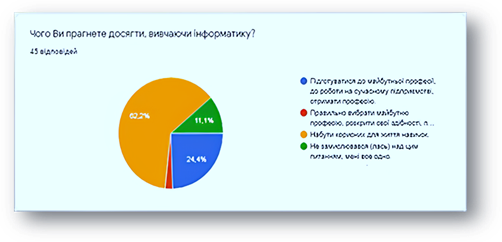|
|
|
ІНФОРМАЦІЙНІ
ТЕХНОЛОГІЇ Електронний посібник |
|
||||||||||||||||||||||||||||||||||||||||||||||||||||||||||||||||||||||||||||||||||||||||||||||||||||||||||||||||||
|
МОДУЛЬ V. ЗАСТОСУВАННЯ ІНТЕРНЕТ-ТЕХНОЛОГІЙ |
|||||||||||||||||||||||||||||||||||||||||||||||||||||||||||||||||||||||||||||||||||||||||||||||||||||||||||||||||||||
|
20.
Колективна робота з документами засобами онлайн-редакторів 20.1.
Новітні інструменти обробки та збереження інформації 20.2. Керування спільним доступом 20.3. Створення документів засобами онлайн-редакторів 20.4. Створення документів з наданням
прав спільного доступу
20.5. Створення онлайн-форм засобами
хмарного сервісу Google Форми
Хмарні технології (англ. Сloud Technology)
передбачають віддалену
обробку та зберігання даних. Ця технологія надає користувачам інтернету
доступ до комп'ютерних ресурсів сервера і використання програмного
забезпечення як онлайн-сервісу. Хмарні сервіси, що дозволяють перенести обчислювальні
ресурси й дані на віддалені інтернет-сервери, в останні роки стали одним з
основних трендів розвитку IT-технологій.
Що ж змушує скептиків з недовірою
вдивлятися в хмари? По-перше, сумнівна
гарантія конфіденційності та безпеки даних. Так як дані зберігаються на
сторонніх серверах, завжди залишається імовірність, що дані можуть бути
пошкоджені, викрадені або зовсім знищені, а на тлі поточних шпигунських
скандалів з главами уряду, це тільки підливає масла у вогонь. По-друге, необхідність постійного підключення до інтернету.
Без інтернету дані та ресурси хмарних сервісів просто будуть недоступні. По-третє, для комфортної
роботи в хмарі потрібен високоякісний інтернет. Інакше терміни виконання
роботи затягнуться, а обробка інформації, хоч і відбуватиметься в режимі реального
часу, але з жорсткими зависаннями. І будуть дуже сильно псуватися ваші нерви. Характеристики хмарних
технологій Нині хмарний сервіс включає три основні характеристики,
які відрізняють його від звичайного сервісу: режим «ресурси за запитом»;
еластичність; незалежність від елементів управління інфраструктурою. Доступ до файлів Збережені на
хмарному диску документи можуть бути опрацьовані будь-якою кількістю
користувачів, які мають до них доступ. Доступ до файлів
надає власник хмарного диску.
Кожен наступний рівень
містить допуски попередніх рівнів доступу. Так, найвищий рівень
«редагування», окрім можливості редагування, включає можливість перегляду та
коментування даних у файлах. Відкриття
доступу
Якщо в адресному рядку
форми доступу зазначити електронні адреси, то адресати або отримають
автоматичний лист-повідомлення про те, що їм надано доступ до файлу (за умови встановлення прапорця Сповістити),
або дізнаються про це, увійшовши до свого Google-диску. Також доступ до файлу (папки) можна надати,
використавши команду Отримати посилання для доступу.
Робота користувачів зі спільним об’єктами
на Google Диску відбувається в реальному часі, тобто якщо
один з користувачів змінює
вміст файла або папки, то
всі зміни одразу ж відображаються й у
вікні інших користувачів, якщо вони теж працюють у цей час із цим об’єктом. Для створення нових електронних документів (текстових документів, таблиць, презентацій, малюнків тощо) у хмарному середовищі Google
можна використати відповідні онлайн-редактори: Google Документи,
Google Таблиці, Google Презентації,
Google Малюнки.
За замовчуванням новим файлам надаються такі
імена: Документ без назви, Презентація
без назви, Малюнок без назви. Щоб надати новому файлу інше
ім’я, слід вибрати в лівому верхньому куті вікна програми текстове поле, де
вказано ім’я за замовчуванням, та ввести потрібне ім’я файлу. Документи, створені в додатках Google, можна відкривати для перегляду або
редагування. Опрацьовувати документи, які створено в інших програмах,
наприклад, додатках Microsoft Office, можна тільки після їхньої конвертації у формат документів Google. Для цього потрібно відкрити документ і вибрати Відкрити в додатку → Google Документи (рис. 20.2). За потреби слід зберегти документ у форматі
Google.
Для цього треба виконати Файл → Зберегти у
Google Документах. При цьому форматування таких документів може бути
змінено, і документи за потреби слід буде редагувати. Щоб налаштувати автоматичне перетворення файлів
Microsoft Office при завантаженні на Диск
у формат документів
Google, слід виконати дії:
У текстовому редакторі
Google Документи в меню Інструменти є корисні
команди: Голосовий ввід, Перекласти документ. Онлайн-редактор Google Презентації
має практично ті самі
можливості, що й Microsoft PowerPoint. Однак у додатку Google значно менша кількість ефектів анімації, а ефекти руху зовсім відсутні.
Растрового графічного
редактора серед додатків
Google немає, але можна використовувати програму Pixlr Editor, яка дає змогу автоматично працювати з файлами
на Google Диску. До створених документів можна надати спільний
доступ для опрацювання документа кільком користувачам. З одним і тим самим файлом одночасно може
працювати до двохсот користувачів, яких автор документа запросив до спільної
роботи. У процесі роботи можна бачити, хто із співавторів одночасно з вами
редагує цей документ. Повідомлення про це відображається над Рядком меню у вигляді
піктограм-аватарок, після
наведення на які можна визначити користувачів (рис.
20.5). Якщо один з користувачів змінює вміст документа, то всі зміни одразу ж
відображаються і у вікні інших користувачів.
Співавтори автоматично отримують свій колір маркування
і під час роботи над документом можна бачити поточне місце їхньої роботи.
Автор документа за потреби може скасувати всі
правки, які були внесені співавторами, повернувшись до однієї з попередніх
версій.
Можна надати коментар в окремому полі, виконавши Вставити → Коментар. Ці коментарі будуть бачити всі співавтори
документа, і вони можуть вести в онлайн-режимі обговорення цього питання без
редагування самого документа. Під час друку документа коментарі не
друкуються. Кнопка Відкрити
історію коментарів над Панеллю інструментів призначена для перегляду всіх коментарів у документі та додавання
нових. Найпоширенішими у використанні є хмарні сервіси, призначені для набуття навичок роботи з вебсервісами та звичайними документами. Серед
них розглянемо хмарну платформу Google Apps Education Edition. Зупинимось
детальніше на сервісі, який надає можливість
створювати документ з наданням
прав спільного доступу декільком користувачам. Щоб створити документ із наданням можливості спільного доступу
декільком користувачам, потрібно вибрати хмарний сервіс Диск, де надається можливість створити власний документ Вибираємо
той тип, який ми створюємо (ми розглянемо приклад створення текстового документу, тому вибираємо пункт
меню Документ).
Відкривається
вікно з новим текстовим документом, досить схоже на звичайний документ Microsoft Word, до якого усі звикли. Усі функції в цьому сервісі
досить схожі до функцій, які
можна застосовувати у звичайному
редакторі MS Word
(редагування, форматування, друк
тощо). Хоча є одна особливість – після кожної
зміни, яка відбувається в документі,
документ автоматично зберігається.
Для надання
прав спільного доступу
декільком користувачам, потрібно у правому верхньому куті вікна обрати Спільний доступ…. Після цього
система запропонує Вам надати назву
цьому документу. Далі Вам пропонується запросити користувачів з можливістю оповістити їх електронною поштою. Для отримання посилання спільного доступу, варто
натиснути Отримати посилання
для спільного доступу і
висвітяться додаткові параметри для встановлення параметрів спільного доступу.
При
цьому Вам надається також можливість виставити тип прав, які Ви надаєте користувачу для користування
документом: редагування, читання, коментування
чи права власника, а також надається можливість ще й скопіювати шлях до
цього документа.
Для
встановлення додаткових налаштувань потрібно натиснути Додатково. Натискаємо кнопку
Готово
– тепер цим
документом може користуватись одразу
декілька користувачів. На ім'я
користувача, якому Ви відправили листа з вказівкою про спільний доступ до документа, прийде лист, в
якому буде вказано, що користувачу надано доступ
до певного файлу, і натиснувши на відповідне посилання, користувач може перейти до цього документа та редагувати його. Тепер у кожного буде висвітлюватись, який
користувач що саме написав. Після надання
прав доступу декільком користувачам, з'являється можливість не лише редагувати документ
декільком користувачам, а й додавати коментарі. Для цього
потрібно натиснути кнопку
У полі,
яке висвітиться, ввести
коментар та натиснути кнопку Додати коментар, після чого у документі будуть
відображатись коментарі усіх
учасників його написання.
Створення Google-документів. Google Excel Для роботи з електронними таблицями використовується редактор Google Spreadsheets, що
дозволяє заносити дані в рядки і стовпчики електронної таблиці, а також
проводити нескладні обчислення. Програма допускає перетворення даних і в
формат Microsoft Excel та OpenDocument. Передбачена можливість доступу інших користувачів до створеної
таблиці, як з правом редагування, так і без (щонайбільше десяти користувачам
одночасно).
Щоб розпочати роботу з електронними
таблицями, необхідно виконати
аналогічні дії, як і для створення текстових документів Google, а саме – на диску Google натиснути кнопку Створити таблицю:
Отримаємо вікно, яке містить такі вкладки: Файл, Редагувати, Вигляд, Вставити, Формат, Дані, Інструменти,
Доповнення.
Під час роботи з документом, якщо ви не назвали його на початку
роботи, він буде автоматично збережений під назвою, яка складається з
декількох перших слів набраного тексту. Щоб уникнути цього, необхідно
зберегти документ на початку роботи (ще до набору тексту)
або перейменувати його пізніше, після завершення роботи.
На панелі інструментів головного вікна електронних таблиць
знаходяться кнопки: роздрукувати, повернення, назад, формат заливки, грошовий
та процентний формат, зменшити (збільшити) кількість десяткових цифр, інші
формати, назва та розмір шрифту, жирний, курсив, закреслення, колір тексту,
колір заповнення, межі комірки, об’єднання комірок, вирівнювання по
горизонталі та вертикалі, перенесення тексту в декілька рядків у комірці,
гіперпосилання, коментар, діаграма, фільтр, функції, транслітерація. Інтерфейс вікна електронних таблиць дуже схожий на інтерфейс
звичайного MS Excel. Наявні усі засоби редагування і форматування комірок та
роботи з діаграмами як і в звичайному офісному редакторі, що встановлений на
персональному комп’ютері. Для надання спільного доступу редагування або перегляду
електронних таблиць використовується кнопка Спільний доступ.
Редактор Google Форми надає можливість створювати анкети для
проведення онлайн-опитувань, тести для перевірки знань, зібрати відповіді
респондентів та автоматично отримати зведені результати у вигляді діаграм.
Для відкриття редактора
форм потрібно на Google Диску виконати:
Створити → Google Форми.
У формах Google можна створювати запитання десяти типів, зокрема таких: З короткими відповідями;
З варіантами відповіді; Прапорці; Лінійна шкала тощо. Слід указати, чи обов’язковою є відповідь на поточне питання чи ні, пересуваючи
вліво чи вправо повзунок
Щоб змінити кольорове оформлення форми, слід вибрати
на верхній панелі інструментів кнопку Налаштувати тему Коли форму для опитування створено, її потрібно
надіслати респондентам: або за посиланням викласти в загальний доступ, або
відправити посилання на електронні адреси конкретним користувачам. Посилання на створену анкету можна розмістити в електронних документах, на вебресурсах
в інтернеті та в соціальних
мережах, надіслати електронною
поштою. Для цього потрібно вибрати кнопку Надіслати на верхній панелі інструментів і налаштувати потрібні параметри у вікні Надіслати форму.
Для завершення опитування слід пересунути повзунок
в ліве положення. Після цього респонденти не зможуть надати свої відповіді.
1. Створити форму. 2. Переглянути її вигляд у форматі анкети в
режимі введення відповідей.
3. Надіслати посилання на анкету потрібним
користувачам або опублікувати в інтернеті для загального доступу. 4. Дочекатися завершення терміну надання
відповідей. 5. Заблокувати можливість надання відповідей
після завершення терміну опитування. 6. Переглянути зведені результати опитування. 7. Опрацювати результати опитування в електронній
таблиці (за потреби). 8. Опублікувати результати опитування (діаграми)
у підсумковому документі, презентації, в інтернеті (за потреби). Відповіді респондентів можна завантажити до
електронної таблиці для подальшого опрацювання результатів опитування. Для
цього на вкладці Відповіді слід
вибрати кнопку Створити електронну таблицю.
У подальшому кнопка матиме назву Переглянути
відповіді в Таблицях.
|
|||||||||||||||||||||||||||||||||||||||||||||||||||||||||||||||||||||||||||||||||||||||||||||||||||||||||||||||||||||