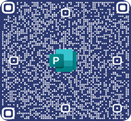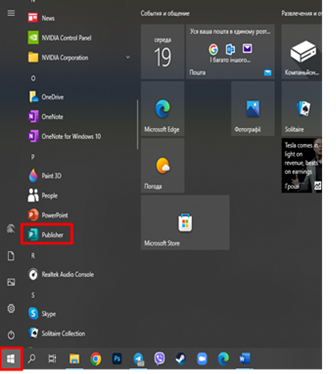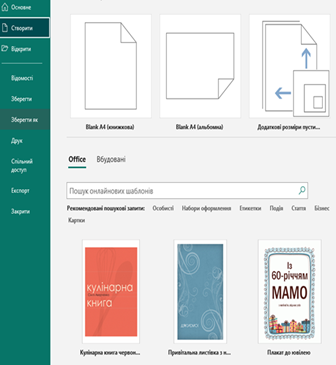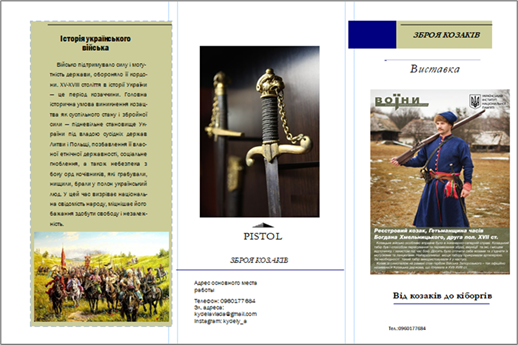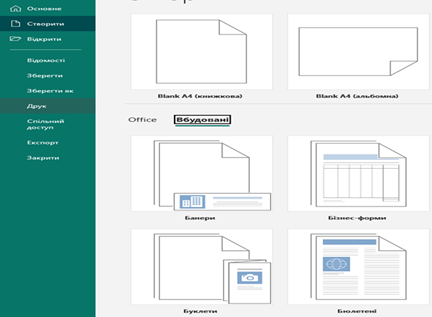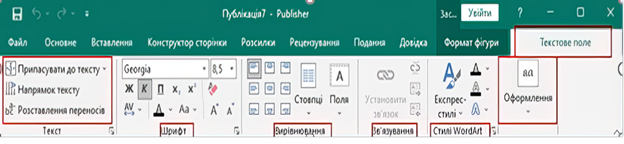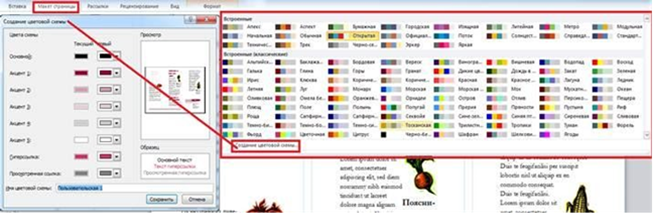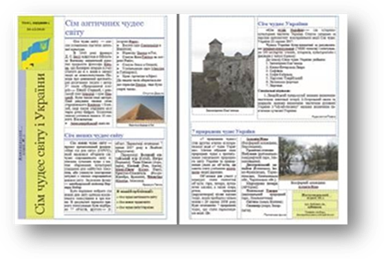|
|
|
ІНФОРМАЦІЙНІ
ТЕХНОЛОГІЇ Електронний
посібник |
|
|||||||||||||||||||||||||||||||||||||||||||||||||||||||||||||||||||
|
МОДУЛЬ ІV. Організація презентацій та публікацій засобами офісного
програмного забезпечення |
||||||||||||||||||||||||||||||||||||||||||||||||||||||||||||||||||||||
|
16. Публікації у програмі MICROSOFT PUBLISHER 16.1. Публікації, їх види та
призначення 16.2. Загальна характеристика
видавничої системи MP 16.3. Створення та наповнення
буклету 16.4. Створення інформаційного бюлетеня
Це професійні програми, які
використовують, як правило, для підготовки до друку великих за обсягом
публікацій масовим (від кількох сотень
до кількох сотень тисяч) тиражем. Як видавничі системи для малих підприємств і організацій, освітніх
закладів, а також для створення публікацій вдома використовують
текстові процесори і спеціалізовані
програми настільних видавничих систем зі спрощеним інтерфейсом і набором функцій – Microsoft
Publisher, Page Plus, Avery DesignPro, Paraben’s Label. На відміну від текстових
процесорів видавничі системи орієнтовані не на введення та редагування тексту
та інших об’єктів, а на верстку.
Публікації, що здійснені з
використанням комп’ютерних технологій, ще називають комп’ютерними
публікаціями. Програма Publisher має спрощену
порівняно з професійними видавничими системами функціональність. Вона забезпечує
акцидентну верстку публікацій на основі різноманітних шаблонів змісту і може
працювати в двох основних режимах – створення та редагування друкованої та електронної
публікації. Основним об’єктом у Publisher
2016 є публікація як сукупність сторінок. На сторінках друкованих публікацій
можуть розміщуватися текстові та графічні об’єкти, а на сторінках електронних публікацій ще і звукові, відеооб’єкти та гіперпосилання. Властивості об’єктів публікацій практично
не відрізняються від властивостей подібних об’єктів, розглянутих у Word та
PowerPoint. Над кожним з об’єктів видавнича система може виконувати певний
набір операцій з редагування та форматування.
Відкриється вікно програми.
Розглянемо приклад
створення публікації на прикладі створення буклету.
У формі буклету виготовляються путівники, проспекти,
програми концертів і вистав, реклами продукції та послуг тощо. Як правило,
буклет складається з одного аркуша формату А4, розміщеного в альбомній
орієнтації та розділеного на 3 рівні частини. По межах цих частин буклет згинається. Друк
здійснюється, як правило, з обох сторін аркуша.
Основне призначення буклету – реклама
освітнього закладу, підприємства, організації, особи, нового товару,
нової акції тощо.
А враховуючи те, що всі відомості
мають бути розміщені на одному аркуші, зміст буклету повинен містити
невеликі за обсягом фрагменти тексту, які точно передають
основні відомості про об’єкт,
а також фотографії та малюнки, що ілюструють ці відомості. Фотографії та малюнки мають бути
високої якості і містити незначну кількість об’єктів, які чітко
розрізняються.
Як правило, буклет має титульну
і заключну сторінки. На титульній сторінці, вказується заголовок буклету –
його основна тема і фотографія або малюнок із цієї теми. Можуть вказуватися
дані про того, хто випустив цей буклет. На рис. 16.3 подано зразки оформлення титульної сторінки буклету. На
заключній сторінці зазначаються контактні дані тієї організації або особи,
яка випустила цей буклет. Приклади оформлення буклетів можна
переглянути в інтернеті. Для цього слід
в рядку пошуку ввести ключове слово «буклет»
і вибрати команду (або
гіперпосилання, залежно від пошукової системи) Зображення. Отже, щоб створити
буклет необхідно у вкладці Файл натиснути кнопку Створити/група Популярні кнопку Буклети/вибрати один із видів буклету.
Наповнення буклету У створеному буклеті
за допомогою вкладки
Основне групи Об’єкти можна додавати текстові блоки (з
допомогою кнопки Намалювати напис), малюнок (з допомогою кнопки Рисунок), таблицю
(кнопка Таблиця), різноманітні фігури (кнопка Фігури).
Аналогічні кнопки присутні у вкладці
Вставлення (групи
Таблиця і Ілюстрації).
Крім того, з допомогою вкладки Вставка потрібними
кнопками можна створювати
об’єкти WordArt, додавати інші
об’єкти (файли, малюнки,
бази даних та ін.) (група Текст),
створювати закладки (група Посилання),
колонтитули, нумерувати сторінки (група Колонтитули).
З допомогою вкладки Макет відповідними кнопками можна задавати поля
та орієнтацію сторінки, розмір паперу (група Параметри
сторінки), додавати (видаляти) направляючі лінійки (група Макет);
видаляти, переміщати і перейменовувати сторінки (група Сторінки);
задавати колірні та шрифтові схеми (група Схеми);
задавати фон сторінок (група Фон сторінки).
Додавання текстових рамок
Щоб видалити непотрібне
текстове поле, необхідно виділити текстову рамку лівою кнопкою
миші та натиснути клавішу – Delete. Додавання малюнків Для додавання малюнка на
сторінки публікації з допомогою кнопки Рисунок спочатку
відкривається діалогове вікно Вставка рисунка,
де потрібно вибрати, звідки будемо додавати малюнок (вказати потрібну папку),
потім натиснути кнопку Вставить.
Відповідний малюнок з’явиться
на сторінці публікації. Його можна редагувати. Натискаючи на нього, стає
активною вкладка Формат, з
допомогою якої можна:
Щоб додати таблицю, необхідно у вкладці Основне групи Об’єкти натиснути кнопку Таблиця та вибрати потрібний варіант
або у вкладці Вставка групи Таблиці натиснути кнопку Таблиця. Після цього стають
активними вкладки Конструктор і Макет для роботи з таблицями.
Щоб додати різні фігури до сторінок публікації, необхідно у вкладці Основне групи Об’єкти натиснути кнопку Фігури та вибрати потрібний
варіант або у вкладці Вставка групи Ілюстрація натиснути кнопку Фігури. Після цього стає активною
вкладка Формат
роботи з фігурами, з допомогою якої можна їх редагувати, а саме:
додавати інші фігури, змінювати їх, змінювати текст у фігурі; застосовувати різні стилі, заливку,
контур ліній; застосовувати ефекти тіні, об’єм до фігур, обтікання текстом, переміщення вперед (назад), вирівнювання, поворот, групування фігури; задавати розмір
фігур.
Щоб змінити колірну схему
на сторінках публікації необхідно у вкладці Макет сторінки групи Схеми вибрати потрібну колірну схему або створити свою з допомогою кнопки Створення кольорової схеми.
Щоб змінити
шрифтову схему на сторінках публікації, необхідно у вкладці Макет сторінки групи Схеми вибрати потрібну шрифтову схему або створити свою
з допомогою кнопки Створення шрифтової схеми. Щоб роздрукувати публікацію, виберіть у вкладці Файл кнопку Друк. Зліва
розташовуються параметри друку, а праворуч – вікно попереднього перегляду.
Параметри ліворуч впливають на друк публікації, тоді як параметри праворуч
впливають тільки на перегляд публікації на екрані.
Особливості структури бюлетеня У
Publisher 2016 під бюлетенем розуміють публікацію з однієї чи кількох сторінок, яка містить відомості з певного
кола питань: наприклад, аналіз економічного чи фінансового стану підприємства
за певний період, збірка статей з певного питання тощо. Бюлетень має титульну
і заключну сторінку, між якими може знаходитися
кілька внутрішніх сторінок. На кожній сторінці може бути кілька статей.
Матеріал статей розміщується в кілька колонок.
Текстові
поля однієї статті зв’язані між собою. Статті можуть починатися на одній
сторінці та закінчуватися на іншій. Один з
головних об’єктів публікації – заголовок бюлетеня. За своєю структурою заголовок бюлетеня схожий на газетний. Він містить
текст заголовка і назву видавця,
може містити девіз, емблему, для періодичних видань – номер і дату
випуску. Основне місце
на титульній сторінці займає перша
або головна стаття. У бюлетені вона відіграє роль своєрідної
програмної статті, тобто статті, у якій розкрито цілі цього видання або
описано проблеми, які в наступних статтях будуть обговорюватися, деталізуватися
й уточнюватись. Остання
сторінка бюлетеня містить дані про редакторів і дизайнерів бюлетеня та деякі службові дані: тираж публікації, реквізити редакції. Процес
створення бюлетеня, як і розглянутий раніше процес створення буклету,
розпочинається з розробки макета і дизайну цього виду публікації. Перш за
все слід ознайомитись із шаблонами публікацій цього типу, з’ясувати тематику
та перелік питань, які будуть
висвітлюватися в публікації, підібрати матеріли
до публікації: назву бюлетеня,
заголовки і тексти статей,
ілюстрації до них, графічні елементи тощо. Далі слід перейти до
безпосереднього створення бюлетеня.
Створення
бюлетеня в Publisher, вставлення текстових і графічних об’єктів не
відрізняються від аналогічних операцій з буклетом. Для створення бюлетеня слід у початковому вікні програми (або Файл/Створити) серед типів публікацій вибрати Бюлетені,
а потім конкретний шаблон (далі виконуються дії, аналогічні створенню
буклету). Основні
відмінності у роботі з бюлетенем визначаються його призначенням і формою.
|
||||||||||||||||||||||||||||||||||||||||||||||||||||||||||||||||||||||