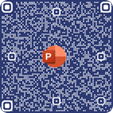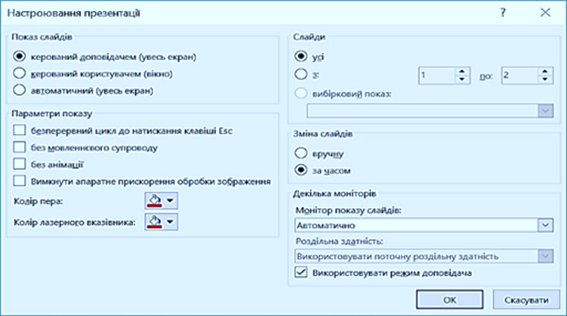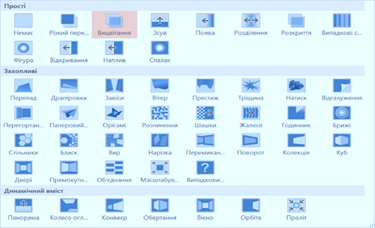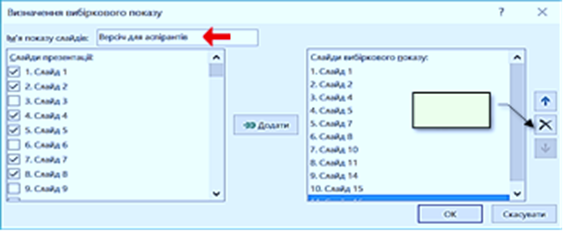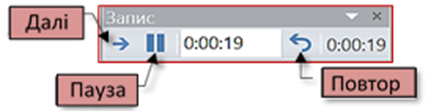|
|
|
ІНФОРМАЦІЙНІ
ТЕХНОЛОГІЇ Електронний
посібник |
|
|||||||||||||||||||||||||||||||||||||||||||||||||||||||||||||||||||||||||||||||||||||||||||||||||||||
|
МОДУЛЬ ІV. Організація презентацій та публікацій засобами офісного
програмного забезпечення |
||||||||||||||||||||||||||||||||||||||||||||||||||||||||||||||||||||||||||||||||||||||||||||||||||||||||
|
15. Оформлення слайдів. Демонстрація презентацій 15.1. Процес створення презентації
в PowerPoint 15.2. Робота зі слайдами
презентації 15.3. Налаштування відтворення
презентації 15.4. Налаштування переходів між слайдами 15.5. Керування відтворенням презентації 15.6. Налаштування автоматичного перегляду презентації
Відразу після запуску PowerPoint
з'являється вікно презентації з першим титульним слайдом; справа в області
завдань додатку видно вікно Створення презентації. Воно дозволяє вибрати
спосіб створення документа. Перший розділ Відкрити презентацію дає можливість
відкрити вже існуючу презентацію.
PowerPoint дозволяє створювати презентації з дуже великою кількістю
слайдів. Щоб управляти цим величезним об'ємом інформації, в
програмі Microsoft PowerPoint
існують чотири основні режими:
звичайний режим, режим сортувальника слайдів, режим читання і показ
слайд-шоу. На основі цих основних режимів можна вибрати режим за замовчуванням. Звичайний режим. Повернення до нормального режиму –
це основний режим редагування, який використовується для запису і розробки
презентації. Цей режим дозволяє спростити виконання багатьох операцій. Він
має три робочі області. Ліва область містить вкладки, що дозволяють
переходити від структури тексту слайда (вкладка Структура) до слайдів, що
відображаються у вигляді ескізів (вкладка Слайди). Права область – область
слайдів, яка відображає великий вид поточного слайда. Нижня область – область
заміток. Режим сортувальника слайдів. Режим сортувальника слайдів – це
монопольне представлення слайдів у формі ескізу. Демонструє мініатюри всіх
слайдів, рівномірно розташовані у вікні перегляду. Після закінчення створення
і редагування презентації сортувальник слайдів дає загальну картину
презентації, полегшуючи зміну порядку слайдів, їх додавання або видалення, а
також перегляд ефектів переходу і анімації. Режим читання і показ слайд-шоу. Показ слайдів займає весь екран
комп'ютера, як при реальній презентації. Презентація відображається на весь
екран так, як вона буде представлена аудиторії. Можна подивитися, як будуть
виглядати малюнки, тимчасові інтервали, фільми, анімовані елементи і ефекти
переходу виглядатимуть в реальному вигляді.
Видалення слайда. В області структура або Слайди в звичайному
режимі виділіть слайди, які потрібно видалити. Якщо потрібно виділити слайди
по порядку, клацніть їх, утримуючи клавішу [SHIFT]. Для довільного виділення
файлів утримуйте [CTRL]). У меню Правка виберіть команду Видалити слайд або
натисніть кнопку [DELETE]. Послідовність створених слайдів можна легко змінювати, перетягуючи
їх за допомогою миші. Для забезпечення однакового оформлення слайдів і
збереження особливостей стилю кожної презентації текст слід вводити в
спеціальні рамки. В рамках для введення тексту знаходяться або стандартний
текст, або підказки, наприклад, Заголовок слайда. Відповідні підказки
програма поміщає також в рамки, призначені для введення малюнків і діаграм. Процедура заповнення слайда інформацією однакова для
слайдів всіх видів. Досить клацнути мишею в обраній області і набрати або
скопіювати свій текст, додати малюнок, діаграму і таке інше.
Для додавання текстової області виберіть Вставка → Напис. Вкажіть клацанням
потрібне місце розташування напису на слайді і введіть текст або вставте його
з буфера обміну. Макети слайдів. Термін «макет» відноситься до розташування
об'єктів на слайді. У макетах містяться рамки, які в свою чергу включають
текст, такий як заголовки слайдів або маркіровані списки, і основний вміст
слайда: таблиці, діаграми, малюнки, фігури і картинки. Кожен раз при додаванні нового слайда можна вибрати для
нього макет в області завдань Розмітка слайда. Ця область надає широкий вибір
макетів. Також можна вибрати порожній макет.
Найпростіший спосіб зміни зовнішнього вигляду презентації
– це застосування шаблону.
Поставляються в комплекті PowerPoint
шаблони дизайну розроблені професійними художниками і гарантують
елегантність і привабливість презентації.
Збільшити кількість варіантів оформлення презентації, використовуючи
шаблон, можна за допомогою колірної схеми слайда. Колірна схема складається з
восьми кольорів, використовуваних при оформленні слайда для колірного
виділення, виділення тла, тексту або окремих рядків, тіней, тексту заголовка,
заливок і гіперпосилань. Колірна схема задається в застосованому шаблоні. Змінюючи колірну схему, слід враховувати, як
виводитиметься презентація. PowerPoint містить дванадцять стандартних колірних схем. Таким чином,
у вас існує можливість один і той же шаблон оформлення презентації уявити
дванадцятьма різними способами. Більшість стандартних шаблонів мають заповнювачі (рамки),
які призначені для вставки малюнків,
діаграм, автофігур та інших об'єктів. Навіть якщо макет слайда не передбачає місце для графічних
об'єктів, ви можете вставити їх за допомогою команд меню Вставлення. Для
форматування графічних об'єктів використовуються команди меню Формат, а також
елементи управління панелей інструментів Малювання і Налаштування зображення. У презентацію можуть бути додані музика і звукові ефекти.
На слайді, в який додана музика або звукові ефекти, з'являється значок,
відповідний звуковому файлу. Ви можете визначити як буде запускатися музика і
в який час вона повинна звучати. Фонові відеофайли в PowerPoint називаються фільмами. Зазвичай фільм включає мову
доповідача, який не може бути особисто присутнім. Додавання, переміщення та видалення слайдів Єдиний слайд,
який існує на початку роботи над презентацією, містить дві рамки. Перша з цих
рамок має формат заголовка, а друга – підзаголовка. Розташування рамок на
слайді зветься макет. У Office PowerPoint 2016 також є інші типи рамок, зокрема рамки для рисунків і графіки SmartArt. Додаючи до
презентації новий слайд, для нього можна одразу вибрати макет. Для цього
виконайте такі дії. 1. На вкладці Слайди клацніть місце під єдиним слайдом,
уже присутнім у презентації. 2. На вкладці Основне у групі Слайди
клацніть стрілку поруч із кнопкою Створити
слайд.
1. Назва кожного
макета вказує на вміст, для якого його розроблено. 2. Рамки, в
яких відображаються кольорові піктограми, можуть містити текст, але,
клацнувши ці піктограми, також можна автоматично вставляти об'єкти, зокрема рисунки SmartArt і
картинка. 3. Клацніть
макет, який потрібно застосувати до нового слайда. Новий слайд
з'явиться на вкладці Слайди, де його буде відображено як поточний, і в області Слайд. Повторіть ці дії стільки
разів, скільки нових слайдів потрібно додати. Якщо новий
слайд повинен мати однаковий із попереднім слайдом макет, можна просто
натиснути кнопку Створити слайд, не клацаючи стрілку біля неї. Застосування до слайда нового макета
1. На вкладці Слайди клацніть слайд, до якого потрібно
застосувати новий макет. 2. На вкладці Основне у групі Слайди
натисніть кнопку Макет і виберіть потрібний макет. Якщо
застосувати макет, в якому не вистачає рамок належного типу для відображення
вже наявного на слайді вмісту, для цього вмісту буде автоматично створено
додаткові рамки. Копіювання слайда Якщо потрібно
створити два слайди з подібним макетом і вмістом, можна заощадити зусилля,
створивши один слайд, який містить усе форматування та вміст, спільний для
обох слайдів, скопіювати цей слайд, а потім додати до обох копій унікальні
елементи. 1. На вкладці Слайди клацніть правою кнопкою миші слайд,
який потрібно скопіювати, і виберіть команду Копіювати в контекстне меню. 2. Не
залишаючи вкладку Слайди, клацніть правою кнопкою миші місце, на якому
потрібно вставити нову копію слайда, і виберіть у контекстному меню команду Вставити. Копію слайда
також можна вставити з однієї презентації в іншу презентацію. Змінення порядку слайдів На вкладці Слайди клацніть слайд, який потрібно перемістити,
і перетягніть його на нове місце. Щоб вибрати
кілька слайдів, клацніть один із них, натисніть клавішу CTRL і, утримуючи її,
клацніть решту слайдів, які потрібно перемістити. Видалення слайда На вкладці Слайди клацніть правою кнопкою миші слайд,
який потрібно видалити, і виберіть команду Видалити слайд у контекстному
меню. Додавання й форматування тексту Серед усіх
типів вмісту на слайдах презентації PowerPoint найчастіше використовується
текст – у заголовках, написах і списках. Щоб додати текст
до слайда, клацніть рамку, до якої потрібно додати текст, а потім введіть або
вставте потрібний текст. Форматування маркованих списків У деяких
рамках, але не в усіх, текст автоматично форматується як маркований список.
На вкладці Основне групі Абзац виконайте такі дії. Щоб
перетворити маркований список на текст без маркерів або навпаки, виділіть
потрібний текст і натисніть кнопку Маркери. Щоб змінити стиль
маркерів у маркованому списку, клацніть стрілку біля кнопки Маркери, а потім виберіть потрібний стиль. Ці
зміни також можна внести за допомогою мініпанелі інструментів.
Клацніть будь-яку команду на мініпанелі інструментів, щоб скористатися нею. Мініпанель інструментів також можна відкрити, клацнувши
правою кнопкою миші невиділений текст. Змінення вигляду тексту Існує багато
способів змінити зовнішній вигляд тексту на слайді – починаючи від простих
команд на вкладці Основне для
форматування шрифту, стилю, розміру, кольору та параметрів абзацу й до
складніших функцій, зокрема анімація
або перетворення на
рисунки SmartArt. Додавання нотаток для доповідача Якщо на слайді
надто багато тексту, він стає складним для розуміння й відволікає увагу
користувача. Але як запам'ятати та донести до слухачів інформацію, не
виводячи її на слайд? Рішенням цієї
дилеми є нотатки доповідача, які можна ввести в області Нотатки для кожного
слайда. Нотатки дають змогу звільнити слайди від надміру матеріалу, водночас
нагадуючи, що потрібно викласти під час презентації. Застосування до
презентації оформлення Досі ми
займалися лише вмістом та його розташуванням на слайді. Тепер перейдемо до
загального вигляду презентації. Який візуальний стиль вам потрібен? Яке
враження має справляти презентація, щоб бути зрозумілою та привабливою для
глядачів? У Office
PowerPoint 2016 пропонується широкий вибір тем оформлення, які полегшують
змінення загального вигляду презентації.
Застосування іншої теми до презентації На вкладці
Конструктор у групі Теми клацніть тему документа, яку потрібно застосувати. Рекомендації по роботі з темами: § Щоб побачити, як виглядатиме поточний слайд після застосування певної
теми, наведіть вказівник миші на ескіз цієї теми. § Щоб
переглянути ескізи додаткових тем, клацніть стрілки праворуч від рядка
ескізів. § Якщо не вказано інше, теми в Office PowerPoint 2007 застосовуються до
всієї презентації. Щоб змінити вигляд лише виділених слайдів, клацніть на
вкладці Слайди кожен потрібний слайд, утримуючи натиснутою клавішу CTRL. Коли
слайди буде виділено, клацніть правою кнопкою миші потрібну тему та виберіть
у контекстному меню команду Застосувати до виділених слайдів. § Якщо згодом ви
вирішите використати іншу тему, просто клацніть цю
тему, щоб застосувати її. Переглядати презентацію
можна безпосередньо в PowerPoint. Здебільшого налаштовувати перегляд
презентації немає необхідності, оскільки підходять параметри, встановлені за
замовчуванням. Але інколи виникає необхідність у зміні цих параметрів.
Для налаштування відтворення поточної презентації необхідно зайти на вкладку Показ слайдів, у групі Налаштування клацнути кнопку Настроювання показу слайдів, відкриється відповідне діалогове вікно, в якому можна встановити
потрібні параметри.
1. Керований доповідачем (увесь екран) обирається, коли презентація демонструється на повному екрані, а її
відтворенням керує доповідач (за промовчанням). 2. Керований доповідачем (вікно) обирається, коли
презентація демонструється у вікні не на повний екран, а її відтворенням
керує користувач. 3.
Автоматичний (увесь екран) обирається, коли
презентація демонструється на повному екрані, а її відтворення здійснюється в
автоматичному режимі.
1. Безперервний цикл до
натискання клавіші «Esc» встановлюється, коли відтворення слайдів презентації здійснюється по
колу безперервно, наприклад,
на виставковому стенді. 2. Без мовленнєвого
супроводу використовується для спрощення презентації, наприклад, під час її відтворення
у фоновому режимі на виставковому стенді. 3.
Без анімації умови застосування такі
самі, як і в попередньому пункті. 4. Колір пера дозволяє встановити
колір пера, яким можна наносити прості зображення на слайді (стрілки,
підкреслення, кола тощо). За допомогою цих зображень привертається увага до
певних елементів слайда.
1. Опція усі забезпечує
послідовну демонстрацію усіх слайдів презентації з першого до останнього. 2. Опція з забезпечує послідовну демонстрацію усіх слайдів презентації з вказаного діапазону. 3. Опція Вибірковий показ дозволяє вказати для відтворення певні
номери слайдів. У групі Зміна слайдів можна встановити один з двох
способів відтворення презентації: Вручну – встановлюється, коли
відтворенням презентації керує
доповідач. За
часом – встановлюється,
коли відтворення презентації відбувається
в автоматичному режимі. У групі Декілька моніторів можна обрати монітор, на якому буде відтворюватися
презентація, у разі, коли до комп’ютера підключено кілька моніторів. Анімація у PowerPoint може бути застосована як до будь-яких об’єктів на слайдах, так і до переходу між слайдами. Цей перехід має бути доречним і не викликати у глядача почуття переходу в інший
контекст. Можна обійтись і без використання ефектів переходу. Тоді один
слайд буде різко змінюватися на інший. Але доцільніше використати один з
плавних переходів. Параметри переходу між слайдами встановлюються командами,
які розташовані на вкладці Переходи.
Ефект переходу можна встановити для кожного слайда
презентації окремо, але доцільніше
і зручніше встановити один ефект переходу для всіх слайдів. Встановлення ефекту
переходу для окремого слайда 1.Виділіть слайд, до якого буде застосовано ефект переходу. Зауважимо, що
ефект переходу буде відтворюватися при переході від попереднього слайда до
поточного. Наприклад, якщо до п’ятого слайда застосовано ефект переходу, то
цей ефект буде відтворюватися при переході від четвертого слайда
до п’ятого. При
переході від п’ятого
до шостого слайда ефект втрачається. 2.Наведіть покажчик миші на будь-яку
мініатюру ефекту переходу в розділі Перехід до цього слайда, ефект буде відразу відтворено на екрані.
Доцільно проекспериментувати з різними ефектами. Всі можливі ефекти
знаходяться в колекції, яку можна відкрити за допомогою полоси прокручування
праворуч від мініатюр ефектів на стрічці.
Додаткові
параметри ефекту переходу, наприклад, напрям ефекту, встановлюють після
клацання по кнопці Параметри ефектів. Звук
переходу обирається в
групі Хронометраж. Зі списку праворуч від команди
можна обрати один із стандартних звуків, або використати будь-який звук, що
зберігається на комп’ютері (команда Інший звук). Швидкість
переходу встановлюється в
секундах у лічильнику праворуч від команди Тривалість.
Не слід встановлювати час переходу більше, ніж 2 секунди, оскільки це
необґрунтовано уповільнює презентацію.
1. Виділіть будь-який слайд презентації і встановіть для нього ефект
переходу і параметри ефекту
так, як це описано вище. 2. Натисніть команду
Застосувати до всіх в розділі Хронометраж. Якщо в презентації розглядається кілька питань, то доцільно для слайдів кожного окремого питання обрати свої
ефекти переходів. Під час презентації можна робити деякі
дії по керуванню її відтворенням. Ці дії здійснюються за допомогою миші або клавіатури
(табл.
1). Таблиця 1 Використання миші
для керування відтворенням презентації
Примітка. Знак + означає, що клавіші слід
натискати разом. Крім того, під час
відтворення презентації у лівому нижньому куті слайда висвітлюються кнопки,
клацання по яких лівою кнопкою миші приводить до виконання певних дій (табл.
2). Таблиця 2 Клавіші для керування відтворенням презентації
Довільна
демонстрація слайдів
Демонстрація
слайдів у PowerPoint лінійна, тобто слайди з'являються на екрані послідовно, один
за одним. Для
створення версії відтворення презентації необхідно зайти на вкладку Показ слайдів, у групі Розпочати показ слайдів клацнути кнопку Налаштований показ слайдів, відкриється
відповідне діалогове вікно, в якому необхідно клацнути по кнопці Створити. Відкриється діалогове вікно
Визначення
вибіркового показу, в якому у полі Ім’я показу слайдів необхідно
задати ім’я довільного відтворення слайдів, у прикладі задано
– Версія для аспірантів.
У вікні ліворуч наводиться перелік
усіх слайдів презентації.
Для включення певних
слайдів у версію необхідно їх послідовно виділяти
та натискати кнопку
Додати – імена
обраних слайдів відобразяться у правій частині
вікна. Для вилучення певного
слайда з версії перегляду його необхідно виділити у вікні праворуч та
натиснути кнопку Видалити. Для
переміщення слайда у межах версії цей слайд необхідно виділити та клацати кнопки
зі стрілками, що знаходяться у діалоговому вікні, уверх або униз. Для відтворення певної
версії презентації необхідно зайти на вкладку
Показ слайдів,
у групі Розпочати показ слайдів клацнути кнопку Налаштовуваний показ слайдів, під
кнопкою відобразяться назви презентацій. Перед налаштуванням
автоматичного режиму необхідно повністю завершити створення презентації,
включаючи анімацію об’єктів на слайдах, додавання до них звукового супроводу,
анімацію переходів між слайдами тощо. Далі на вкладці Показ слайдів у групі Налаштування необхідно клацнути по кнопці Настроювання часу,
відразу почне відтворюватися презентація з першого слайда, одночасно поверх
слайдів буде відображатися вікно Запис.
Для відтворення презентації за допомогою кнопки Далі, включаючи перегляд усіх слайдів, анімацію об’єктів на слайдах
зі звуковим супроводом, можна робити зупинки під час запису (кнопка Пауза) або повтори (Повтор). Після закінчення демонстрації
останнього слайда буде виведено діалогове вікно, у якому буде запропоновано
зберегти час відтворення презентації.
|
||||||||||||||||||||||||||||||||||||||||||||||||||||||||||||||||||||||||||||||||||||||||||||||||||||||||