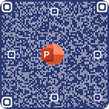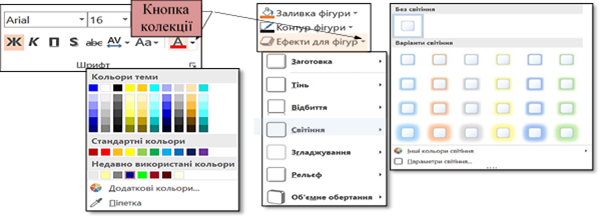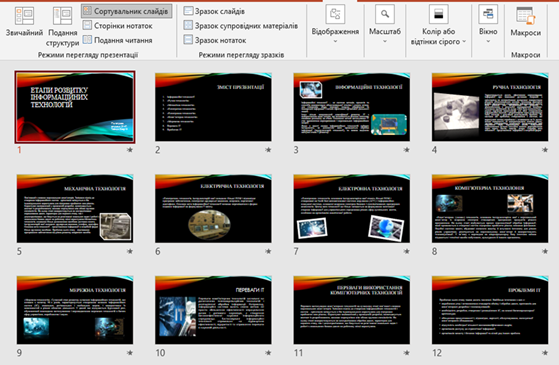|
|
|
ІНФОРМАЦІЙНІ
ТЕХНОЛОГІЇ Електронний
посібник |
|
|||||||||||||||||||||||||||||||||||
|
МОДУЛЬ ІV. Організація презентацій та публікацій
засобами офісного програмного забезпечення |
||||||||||||||||||||||||||||||||||||||
|
14. Можливості програми
створення презентацій Microsoft PowerPoint 2016 14.1. Презентація. Види презентацій 14.2. Загальна характеристика комп’ютерних презентацій 14.3. Програмний засіб для створення
презентацій Microsoft PowerPoint 2016 14.4. Інтерфейс
програми PowerPoint
Для створення комп’ютерних презентацій
використовують засоби презентаційної графіки – спеціальні програми,
призначені для створення зображень та їх показу на екрані, підготовки
слайд-фільмів, мультфільмів, їх редагування. Комп’ютерні презентації бувають двох видів:
слайдові та потокові. Слайдова презентація розробляється і
демонструється як послідовність слайдів, що по черзі відтворюються за
вказівкою користувача.
Слайдова презентація нагадує
набір фотографій, а потокова – кінофільм. Засоби створення потокових презентацій мають
потужніші можливості – це і створення анімаційних зображень, мультфільмів,
відеороликів, ігр тощо. Натомість основною перевагою слайдових презентацій є
простота їх створення та легкість в керуванні відтворенням, тоді як для
налаштування відображення потокових презентацій потрібно створювати
спеціальні кнопки, стоп-кадри, володіти основами програмування. Комп'ютерні презентації
є одним з типів мультимедійних проєктів. Комп'ютерні презентації часто
застосовуються в рекламі, при виступах на конференціях і нарадах, вони можуть
також використовуватися на уроках у процесі
пояснення матеріалу вчителем або доповідей учнів.
Одним
із засобів створення та демонстрації презентацій є програма Microsoft PowerPoint,
яка дає змогу, зокрема, використовувати у презентації мультимедійні ефекти.
Цей
програмний продукт має дружній інтерфейс й дозволяє у найкоротші терміни
представляти тези виступу, красиво їх оформлювати, супроводжувати необхідними
ілюстраціями. За допомогою цієї програми зручно представляти різні об'єкти,
проводити демонстрації.
Програма PowerPoint
запускається після клацання по її значку і відкривається в стандартному для програм Ms Office вікні, в якому відображається презентація і
інструменти для роботи з нею.
1. Рядок
заголовка завжди відображається
у верхній частині вікна і відповідає назві (імені) презентації. 2. Кнопки керування розмірами вікна завжди
знаходяться в його правій верхній частині. 3. Кнопки команд. Користувач керує PowerPoint за допомогою команд (інструментів). Команди прикріплені до
кнопок, які являють собою значки (піктограми) – невеликі прямокутники зі стилізованими (умовними) зображеннями. Ці зображення
відповідають командам, що робить інтерфейс інтуїтивно зрозумілим, тобто
тільки за зображенням можна зрозуміти, яка команда буде виконана при
натисканні конкретної кнопки. Якщо на мить затримати курсор
миші над кнопкою, то вона виділиться кольором і під нею з'явиться віконце з
текстом підказки (контекстна підказка) щодо
призначення тієї чи іншої команди.
У підказці також наводиться поєднання клавіш, одночасне натискання яких
призводить до виконання команди. Це дуже зручно і дозволяє швидко запам'ятати
найчастіше використовувані в
роботі комбінації клавіш. Користь полягає в істотній економії часу. Зазвичай підказки включені за замовчуванням. Всього в PowerPoint понад 1500 команд. Всі вони розділені за функціональним принципом та розміщені на стрічках. При наведенні покажчика миші на кнопку
вона виділяється кольоровою рамкою. 4.
Стрічка – смуга,
яка розташовується у верхній частині вікна програми PowerPoint. На стрічці
розміщуються кнопки команд. Оскільки команд
дуже багато, то вони за
функціональною ознакою згруповані і розміщені на різних стрічках. Спочатку
(за замовчуванням) таких основних стрічок 18, але не всі вони відображаються
на екрані. Назва кожної стрічки
відображається на вкладці (ярлику) 5. На
екрані після клацання по відповідній вкладці відображається тільки одна
стрічка. Змінити розташування стрічки на екрані неможливо. Іноді може
виникати потреба у збільшенні робочої області роботи зі слайдом. Це можливо
зробити за рахунок приховання (згортання) стрічки:
При цьому на екрані
відображаються тільки назви вкладок. Клацання по назві будь-якої вкладки
розгортає відповідну стрічку. 6.
Вкладки – назви
стрічок, які об'єднують командні кнопки за функціональним принципом,
наприклад, вкладка Подання містить
команди, за допомогою яких можна змінювати відображення презентації на
екрані. Одна з вкладок на стрічці завжди активна. Крім основних вкладок,
відповідно до поточного стану виділеного об'єкта на стрічці автоматично
можуть з'являтися 7. Контекстні вкладки, наприклад, якщо в документі виділити
рисунок, то автоматично з'являться вкладка Засоби креслення. Для активізації певної стрічки
з інструментами необхідно клацнути на назві
її вкладки. Якщо покажчик
миші знаходиться в межах стрічки, то перехід між вкладками можна здійснити
прокручуванням коліщатка миші, звичайно, якщо така є. Можна також
використовувати поєднання клавіш. Для цього необхідно натиснути клавішу ALT, поряд з назвами вкладок з'являться
літери. Якщо натиснути клавішу з літерою, то стане активною відповідна
вкладка, наприклад, якщо натиснути клавішу Е,
утримуючи клавішу ALT, то стане активною вкладка Основне. Одночасно біля кнопок цієї вкладки
з'являться літери або цифри. Натискання клавіш з цими
літерами призводить до застосування відповідної команди до виділеного
об'єкта. Наприклад, натискання клавіші 6 форматує
виділений текст курсивом. 8.
Розділи. Щоб
прискорити доступ до потрібних команд, інструменти на стрічках додатково
об’єднані за функціональною ознакою в розділи. Наприклад, в розділі Шрифт вкладки
Основне
зосереджені
основні інструменти для роботи зі шрифтами: вибір накреслення і розміру
шрифту, його колір та ін. Всі розділи мають назви. 9.
Колекції. Справа
поруч з деякими командними кнопками є трикутник, клацання по якому відкриває Колекцію. Колекція – сукупність різновидів певного командного елемента. Наявність трикутника поруч з командної кнопкою свідчить про наявність колекції. Наприклад, на рис. 14.1 зліва
представлена колекція для командної кнопки
Колір шрифту, а праворуч колекція для командної кнопки
Ефекти фігур, причому остання колекція складається з кількох
панелей. У використанні колекцій закладений принцип: що бачу,
то і отримую, який дозволяє істотно
скоротити час досягнення необхідного результату. Цей принцип працює у такий
спосіб. Перш за все потрібно виділити елемент презентації (фрагмент тексту,
рисунок, таблицю тощо). Наприклад, виділений фрагмент тексту. Далі необхідно
відкрити потрібну колекцію і переміщати покажчик миші по її елементах, наприклад, по прямокутниках різного кольору.
При цьому фрагмент тексту буде фарбуватися
в колір елемента колекції, над яким знаходиться вказівник миші. Користувач
відразу бачить зміни елемента і може швидко прийняти потрібне рішення, для
цього досить клацнути по вибраному елементу колекції. Колекції можуть мати різну
форму і розміри. Вони можуть бути схожі на меню, що розкривається і навіть
мати структуру стрічки, на якій розміщується зміст колекції. 10.
Панель швидкого доступу. Зазвичай,
щоб отримати доступ до команди, необхідно активізувати певну вкладку, а може ще й контекстну вкладку, знайти і клацнути
відповідний значок команди. Для того, щоб отримати швидкий
і зручний доступ
до команд з різних вкладок, в яких найчастіше
виникає необхідність, використовується Панель швидкого доступу. Ця панель розташовується у
верхній лівій частині вікна програми. 11.
Рядок стану розташовується
в нижній частині вікна і відображає основні відомості про презентацію: номер
поточного слайда, загальну кількість слайдів в презентації, кнопки режимів
відображення слайдів у вікні. 12.
Кнопки режиму відображення слайдів
у вікні. Виконання певної роботи з презентацією зручно проводити у
відповідному режимі відображення слайдів на екрані. Застосування певного
режиму обирається кнопками, що розташовані у лівій частині рядка стану, або у
групі Основне
→ Режим перегляду презентації.
У Звичайному режимі вікно має три панелі.
13. Панель структури презентації (Панель слайдів) – мініатюри слайдів
з номерами. Центральна панель 14. Робоча панель займає найбільшу частину вікна і служить для відображення Поточного слайда із усіма об'єктами. 15. Панель приміток, що розташована в нижній частині
екрана, призначена для приміток до слайда. Розміри всіх панелей можна
змінювати шляхом перетягування їхніх границь. У режимі сортувальника слайдів на
робочій панелі відображаються мініатюри всіх слайдів презентації. Під кожною
мініатюрою праворуч вказується номер слайда, а ліворуч вказується значок
ефекту переходу від одного слайда до іншого. Якщо передбачено автоматичну
демонстрацію презентації, то там також вказується і час демонстрації кожного слайда. Цей режим зручний
для налаштування демонстрації презентації.
|
||||||||||||||||||||||||||||||||||||||