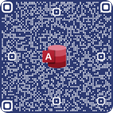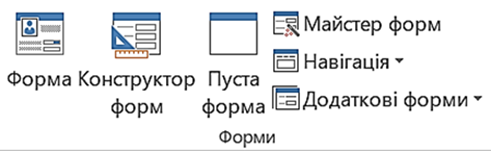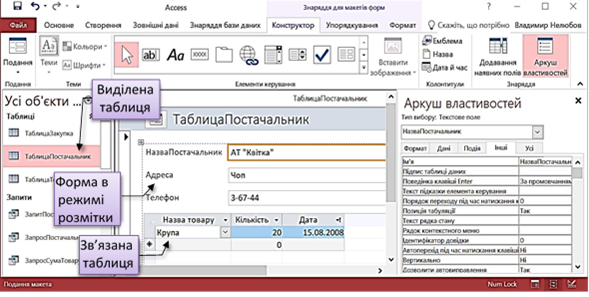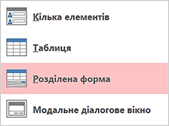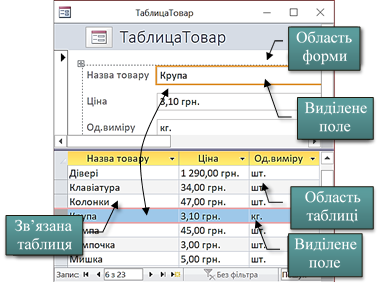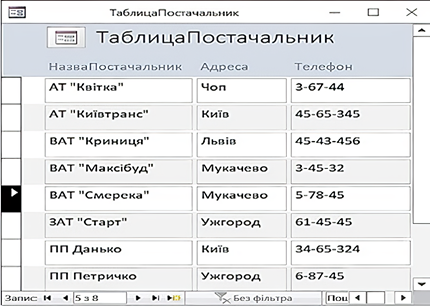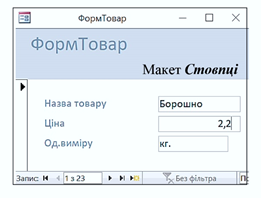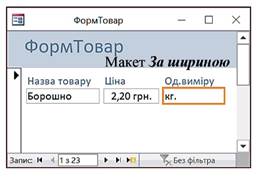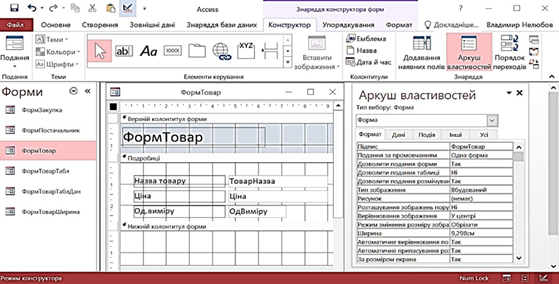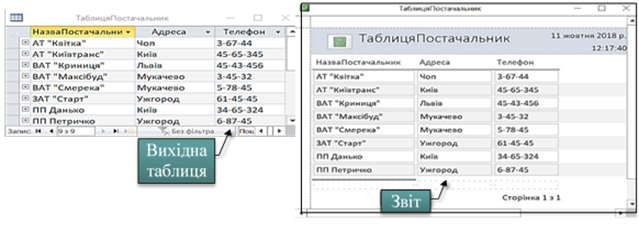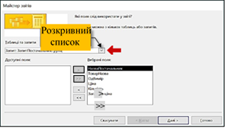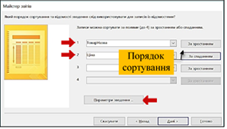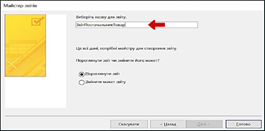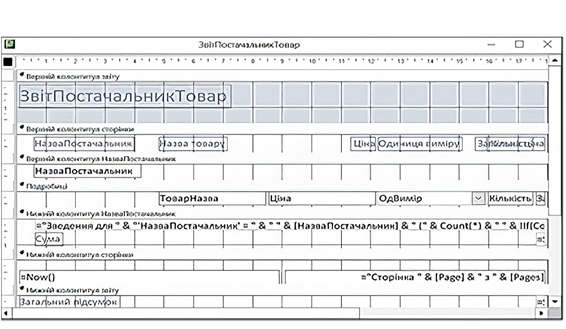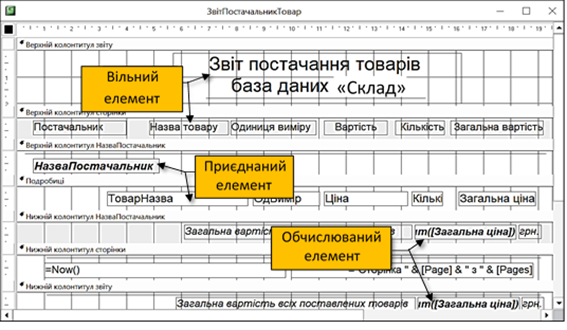|
|
|
ІНФОРМАЦІЙНІ
ТЕХНОЛОГІЇ Електронний посібник |
|
|||||||||||||||||||||||||||||||||||||||||||||||||||||||||||||||||||||||||||
|
МОДУЛЬ ІІІ. ОРГАНІЗАЦІЯ БАЗ ДАНИХ ЗАСОБАМИ ОФІСНОГО ПРОГРАМНОГО ЗАБЕЗПЕЧЕННЯ |
||||||||||||||||||||||||||||||||||||||||||||||||||||||||||||||||||||||||||||||
|
13. Створення об’єктів бази даних. Створення
форм та звітів MS ACCESS 2016 13.1. Загальні відомості про форми 13.2. Створення форми за допомогою автоматичного засобу Форма 13.3. Створення форми за допомогою Майстра форм 13.4. Створення форм у режимі Конструктора 13. 5. Загальні відомості про звіти 13. 6. Робота зі звітом у режимі Конструктора
Форми призначені для створення інтерфейсу,
який забезпечує ефективну взаємодію користувача з БД. Завдяки інтерфейсу
звичайна БД перетворюється на застосування для вирішення інформаційних задач
в певній предметній області. Форми нагадують
вікна, через які користувачі переглядають
дані та отримують доступ до об’єктів БД. На формах розміщують кнопки й
інші елементи керування, щоб автоматизувати дії, які найчастіше виконуються в
БД. У Access форми можна створювати кількома способами: автоматизовані методи
і Майстри дозволяють швидко створювати прості форми; конструктор форм
дозволяє створювати форми будь-якої складності. Форми, створені автоматичними засобами,
можуть бути доопрацьовані за допомогою конструктора форм. Тому доцільно
спочатку створити форму автоматичними методами і тоді удосконалити її за
допомогою конструктора.
1. В області переходів
виберіть таблицю або запит із даними, які слід відображати у формі. 2. На вкладці Створення у групі Форми клацніть
елемент Форма. Автоматично створюється форма, яка має всі поля
вихідної таблиці і відображається
в режимі розмічування. У режимі розмічування можна змінювати макет форми та
водночас переглядати дані.
Наприклад, можна
змінити розмір текстових полів відповідно до обсягу
даних тощо. Якщо форма створюється для основної таблиці
(наприклад, Таблиця Постачальник), яка має зв’язок один-до-багатьох із
залежною таблицею (наприклад, Таблиця Закупка), то залежна таблиця також
відображається на формі. Звичайно назви всіх форм мають починатися зі слів Форма або Форм.
Слід зауважити, що при створенні форми у такий спосіб на ній відображаються
тільки дані одного запису (рядка) таблиці, а дизайн форми не залежить від уподобань або
вимог розробника, тому
у більшості випадків така форма
доопрацьовується у режимі Конструктора. Створення
розділеної форми
за допомогою засобу Розділена форма. Розділена форма надає одночасно два способи перегляду даних – подання
форми й подання таблиці. На відміну від попереднього випадку, на
екрані відображається не зв’язана таблиця, а таблиця для якої розроблена
форма. Форма і таблиця зв’язані й синхронізовані між собою. Якщо вибрати поле
в одній області та вносити до нього зміни (наприклад, щодо форми), то це ж поле буде вибрано в іншій області і до нього автоматично
будуть внесені ті ж зміни (наприклад, в область таблиці).
1. В області
переходів обрати таблицю або запит із даними, які слід відображати у формі. 2. На вкладці Створення у групі Форми зі списку Додаткові форми оберіть Розділена форма,
автоматично створюється розділена форма, яка відображається в режимі
розмічування.
Створення
форми, в якій
відображаються кілька записів, за допомогою засобу
Кілька елементів. Для відображення на формі одночасно кількох
записів таблиці необхідно
при її створенні скористатися засобом Кілька елементів: 1. В області
переходів виберіть таблицю або запит із даними, які слід відображати у формі. 2. На вкладці Створення у групі Форми зі списку Додаткові
форми клацніть команду Кілька
елементів, після чого автоматично створюється форма, на якій
відображаються всі записи вихідної таблиці. Якщо всі записи не вміщуються на
форму, то з’являється смуга прокручування.
Розглянуті вище засоби створення форм є повністю
автоматичними. Це дозволяє створювати форми швидко, але виключає можливість
впливу на властивості форм у процесі їх створення. Для автоматизованого
створення форм з можливістю встановлення деяких їх властивостей
використовується Майстер форм. 1. В області
переходів виберіть таблицю або запит із даними, які слід відображати у формі. 2. На вкладці
Створення у групі Форми
клацніть елемент Майстер форм. 3. Виконайте вказівки на кожному кроці Майстра форм.
Перш за все в області переходів виберіть
таблицю або запит із даними, які слід відображати у формі. Якщо таблиця або
запит не буде обрано попередньо, то їх можна обрати
після запуску Майстра форм зі списку Таблиці
та запити, оберіть потрібну
таблицю або запит, для яких створюється форма. За допомогою кнопок > або >> оберіть окремі або відразу всі з
доступних полів вихідної таблиці. Якщо потрібно додати до форми поля з
кількох таблиць і запитів, то їх послідовно обирають зі списку Таблиці та
запити, а потім додають до форми необхідні поля. На наступному кроці необхідно обрати макет
для форми, встановивши відповідний перемикач. Далі необхідно задати ім’я
форми без заборонених символів і пропусків. При виборі
макету Стовпці кожний
запис таблиці представляється на формі у вигляді одного стовпчика. На відміну макет За шириною кожний запис таблиці представляє на формі
у вигляді одного рядка.
Макети Таблиця
і Таблиця даних виводять на форму всі записи таблиці у вигляді таблиці. Ці
макети відрізняються дизайном. На останньому кроці
натисніть Готово, створена форма буде відкрита для перегляду або вводу даних. Таблиця Товар – за допомогою Майстра створено форму з застосуванням макету
Стовпці. Зазначимо, що при використанні Майстра відсутня можливість впливу на вибір
дизайну форми в процесі її створення, крім того, на такій формі відсутні
деякі елементи керування, наприклад, кнопка закриття форми. Тому після
створення форми Майстром зазвичай виникає необхідність її доопрацювання у
режимі Конструктора.
Режим Конструктор
відображає структуру форми максимально деталізовано. Відображаються розділи
колонтитулів і відомостей форми. В режимі конструктора форма не активна, тому
можна змінювати її структуру, але не можна переглядати відповідні дані.
Для економії часу спочатку доцільно
створити форму з використанням засобів автоматизації, наприклад, Майстра форм, а потім доопрацювати її у
режимі Конструктор. Саме таку
роботу в Конструкторі буде
розглянуто нижче.
Щоб перейти до подання Конструктор, клацніть правою кнопкою миші ім’я форми
в області переходів і з контекстного меню виберіть пункт Конструктор або
клацніть таку ж кнопку праворуч у рядку стану.
Для зміни розмірів розділу необхідно встановити покажчик миші на відповідну його
границю, він прийме вигляд двоспрямованої стрілки, яку слід перетягнути у потрібному напрямку за
натиснутої лівої кнопки миші. За допомогою Access
можна створювати різноманітні звіти, які призначені для виведення даних з
бази даних на друк. Процес створення звітів багато в чому аналогічний процесу
створення форм. Джерелом записів звіту є таблиці та запити.
Звіт складається з даних джерел записів, а також позначок, заголовків,
графічних елементів тощо. Таблиця використовується як джерело записів, якщо
звіт виводить дані тільки з цієї таблиці. Якщо звіт виводить дані з кількох
таблиць, то спочатку необхідно
створити запит, який би відібрав необхідні дані з цих таблиць, і вже цей
запит використати як джерело записів для звіту. Створення звіту за допомогою засобу
Звіт Це найшвидший автоматичний спосіб створення
звіту. Створений у такий спосіб звіт містить усі поля вихідної таблиці або
запиту, який дозволяє швидко переглянути базові дані. Звичайно такий звіт не
є остаточним, і до нього вносять належні зміни та уточнення в поданні
розмічування або конструктора.
1. В області
переходів клацнути таблицю або запит, на основі яких потрібно побудувати
звіт. 2. На вкладці
Створення у групі Звіти клацніть елемент Звіт. Access автоматично сформує звіт і
відобразить його в поданні розмічування. Ліворуч наведена вихідна таблиця, на
підставі якої побудовано звіт.
Створення звіту
за допомогою Майстра звітів Для точнішого вибору полів, які слід відображати
в звіті, а також встановлення деяких параметрів у процесі створення звіту
необхідно скористатися напівавтоматичним засобом Майстер звітів. Взагалі
доцільно спочатку створити звіт за допомогою Майстра і потім доопрацювати
його в режимі конструктора.
1. В області
об’єктів виділіть таблицю або запит, для якого буде створено звіт. В прикладі обрано запит Запит =>Постачальник
=>Група, який
формує інформацію щодо поставки товарів певними
фірмами. 2. На вкладці
Створення у групі Звіти клацніть елемент Майстер
звітів. Запуститься Майстер звітів.
Виконайте вказівки на кожному кроці Майстра. 3. Якщо таблицю або запит не обрано попередньо в області переходів, то їх можна обрати після запуску Майстра звітів зі списку Таблиці та запити. За допомогою кнопок > або
виберіть окремі або відразу всі з доступних полів.
Вибрані поля будуть відображені у віконці праворуч. Для продовження натисніть кнопку Далі.
4. У наступному
вікні необхідно сформувати макет представлення даних на формі, переміщуючи їх з лівого віконця у праве кнопками > або <. З огляду на те,
що дані будуть представлені для кожного постачальника в окремій групі, назву
постачальника доцільно розташувати на верхньому рівні. Всі інші дані
подаються на нижньому рівні у логічній
послідовності. Для продовження натисніть кнопку Далі. 5. У наступному кроці
необхідно визначитися, як будуть сортуватися дані на нижньому рівні.
Наприклад: для назв товарів задано За зростанням, наступним для їх ціни
задано За спаданням. У результаті Назви товарів будуть представлені за
абеткою. Якщо в групі буде кілька товарів з однаковою назвою, то вони
відсортуються від більшої ціни до меншої. 6. Безпосередньо у
звіті можна виконати певні підрахунки для даних
в полях групи. Для цього
необхідно натиснути кнопку Параметри зведення.
Відкриється діалогове вікно, в якому встановити прапорці для виконання певних
обчислень. У прикладі буде підраховано загальну ціну товарів для групи. Для продовження натисніть кнопку Далі. 7. У наступному
діалозі необхідно обрати макет представлення даних на звіті. Для полегшення
вибору доцільно орієнтуватися на мініатюру
макету. Обираючи різні
макети, можна
відібрати потрібний. У прикладі обрано
Східчастий. Натисніть Далі. 8. На останньому кроці необхідно задати
назву звіту. Правильно,
якщо вона буде починатися зі слова Звіт
і не матиме заборонених символів. Натисніть кнопку Готово. Буде створено звіт, який відкриється в поданні
Попереднього перегляду. Як
видно з цього рисунка, звіт, створений майстром, потребує суттєвого доопрацювання.
Це можна зробити у режимі
Конструктора. Щоб відкрити звіт в режимі конструктора
необхідно виділити його назву в області переходів і в контекстному меню
обрати опцію Конструктор.
Якщо звіт вже відкрито у будь-якому іншому
поданні, то Конструктор можна
відкрити з контекстного меню, або з розкривного списку в групі Подання. Звіт Звіт =>Постачальник
=> Товар відкрито в поданні
Конструктора. Структура звіту в Access
складається з кількох розділів. Розглянемо
призначення цих розділів і зміни, які доцільно до них ввести, для
удосконалення звіту. Верхній колонтитул звіту друкується лише
один раз на початку звіту. Зазвичай він використовується для даних, які
відображаються на титульній сторінці, таких як емблема, заголовок або дата
тощо.
Назву, яку створив Майстер (Звіт => Постачальник => Товар) варто замінити, наприклад, на Звіт постачання товарів база даних «Склад»
і вирівняти її по центру сторінки. Можна також змінити назву, розмір і колір
шрифту. Враховуючи те, що зазвичай звіти друкуються
на монохромних принтерах, доцільно колір тла вилучити, а колір літер зробити
чорним. Такі параметри можна застосувати до всіх розділів звіту. Верхній колонтитул сторінки друкується
у верхній частині кожної сторінки звіту. Наприклад, він використовується для
повторення назв стовпців на кожній сторінці. Назви стовпців і їх розташування
можна змінювати.
Верхній колонтитул друкується на початку кожної нової групи записів. Тут розташовується
ім’я поля з назвою групи і змінювати його не можна. Можна лише змінювати
параметри шрифту. У прикладі встановлено шрифт: Arial, 12 пт, жирний, курсив; Подробиці. У цьому розділі
розташовуються елементи керування, які складають основний вміст звіту.
Розташовані тут імена полів змінювати не можна. Можна лише змінювати
параметри шрифту. У прикладі встановлено
шрифт: Arial, 12 пт. Крім того, доцільно змінити
тип деяких полів. У прикладі тип Список поля Од Вимір, через контекстне меню
змінено на тип Текстове поле. Нижній колонтитул друкується
наприкінці кожної групи записів. Використовується для друку підсумкової
інформації за групою, наприклад, сумарна загальна вартість товарів, що
поставлені певною фірмою.
Нижній колонтитул сторінки друкується
наприкінці кожної сторінки. Він використовується для друку номерів сторінок або даних, які стосуються кожної сторінки. Змінювати
імена полів тут не можна. Можна лише змінювати параметри шрифту. У прикладі встановлено шрифт: Arial, 11 пт. Нижній колонтитул звіту. Цей розділ друкується лише один раз
наприкінці звіту. Він використовується для друку підсумків або іншої підсумкової
інформації за цілим звітом, наприклад, загальної вартості всіх поставлених
товарів.
Звіт Звіт =>Постачальник
=> Товар зі змінами та
виправленнями в поданні Конструктор. Виправлений звіт Звіт =>Постачальник => Товар поданні Звіту.
Перегляд звіту. Існує кілька способів
переглянути звіт. Вибір методу залежить від дій, які планується здійснити зі
звітом чи його даними. Якщо потрібно внести тимчасові зміни до відображених даних у звіті перед здійсненням друку або якщо потрібно
скопіювати дані до буфера обміну, скористайтеся поданням звіту. Якщо потрібно змінити структуру звіту під
час перегляду даних, скористайтеся режимом розмітки. Якщо потрібно просто переглянути, як
виглядатиме звіт після друку, скористайтеся режимом Попереднього перегляду. Перегляд звіту в поданні звіту. Подання звіту
використовується за замовчуванням у разі відкриття звіту подвійним клацанням
в області переходів. Якщо звіт не відкрито, двічі клацніть його в області
переходів, щоб відкрити його в режимі звіту. Якщо звіт уже відкрито, клацніть правою
кнопкою миші ім’я звіту в області переходів і з контекстного меню виберіть
пункт Подання звіту. Робота з даними в Поданні звіту. У режимі звіту можна виділити
текст і скопіювати його до буферу обміну. Щоб
виділити цілі рядки, клацніть і перетягніть вказівник по полю поруч із
рядками, які потрібно виділити. Ці рядки потім можна скопіювати до буферу обміну, виконавши такі дії: Відображення лише потрібних рядків за
допомогою фільтрів. Фільтри можна застосувати до даних звіту безпосередньо в
поданні звіту. Наприклад, якщо в звіті є стовпець
Постачальник і потрібно вибрати
лише ті рядки, в яких цей стовпець
має значення АТ «Київтранс», виконайте наступні дії: знайдіть у звіті АТ «Київтранс» та клацніть його правою
кнопкою миші; виберіть команду
Дорівнює АТ «Київтранс». Буде створено й застосовано фільтр, у
результаті дії якого у звіті відобразяться потрібні рядки.
|
||||||||||||||||||||||||||||||||||||||||||||||||||||||||||||||||||||||||||||||