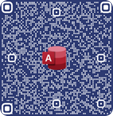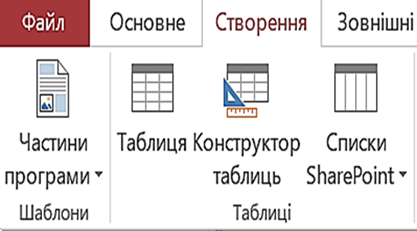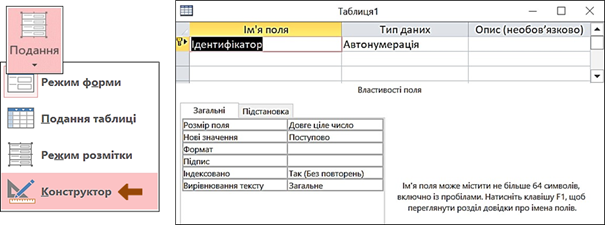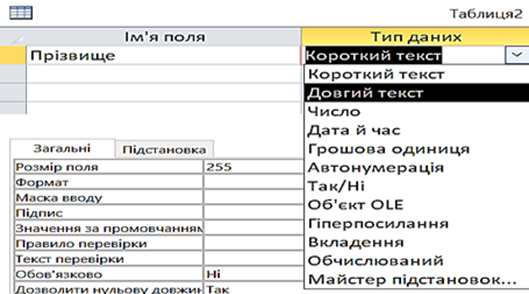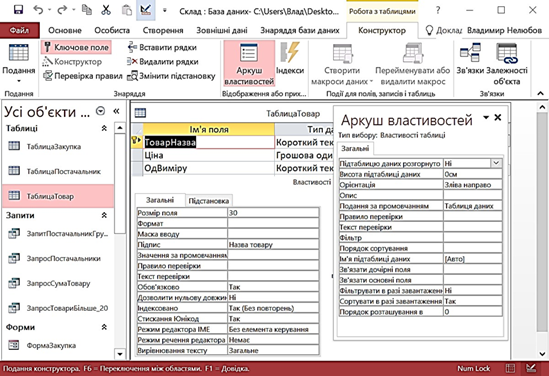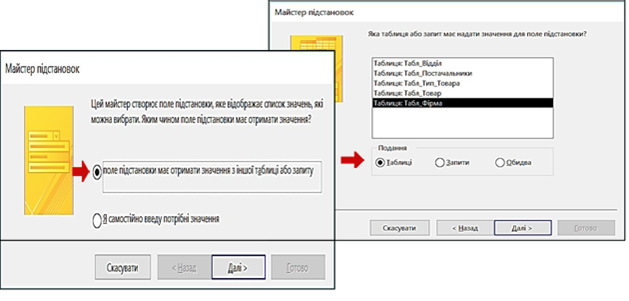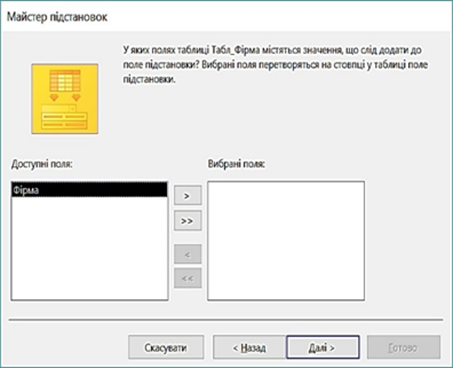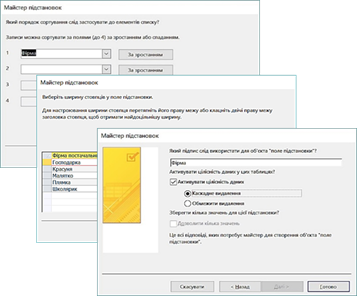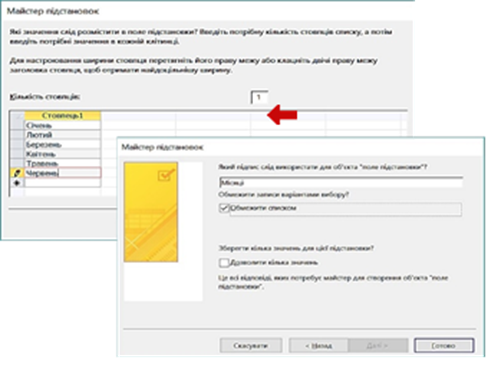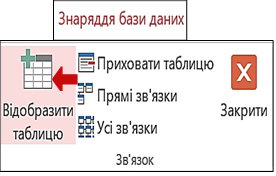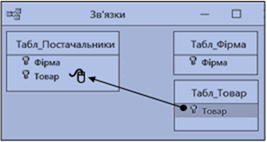|
|
|
ІНФОРМАЦІЙНІ
ТЕХНОЛОГІЇ Електронний посібник |
|
||||||||||||||||||||||||||||||||||||||||||||||||||||||||||||||||||||||||||||||||||||||||||||||
|
МОДУЛЬ ІІІ. ОРГАНІЗАЦІЯ БАЗ ДАНИХ ЗАСОБАМИ ОФІСНОГО ПРОГРАМНОГО ЗАБЕЗПЕЧЕННЯ |
|||||||||||||||||||||||||||||||||||||||||||||||||||||||||||||||||||||||||||||||||||||||||||||||||
|
11. Створення об’єктів бази даних. Створення таблиць 11.1. Створення таблиць у базі даних 11.2. Створення таблиць Конструктором таблиць 11.3. Встановлення та змінення ключа таблиці 11.4. Встановлення імені і типу даних для поля 11.5. Встановлення властивостей поля 11.6. Встановлення властивостей таблиці 11.7. Створення, редагування та видалення зв’язків
між таблицями
Інформація про сутності в реляційній БД
зберігається в таблицях, зв’язаних між
собою за певними полями. Розробку БД завжди починають зі створення таблиць. У першу чергу створюються основні (батьківські) таблиці, а потім залежні (дочірні), або таблиці зв’язків.
У Access таблиці можуть бути
створені різноманітними способами або імпортовані з інших програм, наприклад,
Excel або Word. Для швидкого створення таблиць
використовуються засоби автоматизації. Але найефективнішим і керованим є
створення таблиць у режимі Конструктора. Таблиці, створені у будь-який спосіб, завжди
можуть бути модифіковані у режимі Конструктора. Створення нової
таблиці в новій
базі даних Одночасно зі створенням нової БД створюється
нова таблиця, яка за замовчуванням отримує ім’я Таблиця 1 та відкривається в поданні
таблиці. Доцільно перейменувати таблицю так, щоб ім’я відповідало її вмісту і починалося
зі слова Таблиця або Табл, наприклад, Табл_Товар, ТаблТовар. Створення нової
таблиці в наявній базі даних На вкладці Створення у групі Таблиці клацніть кнопку Таблиця. Нова таблиця вставляється до БД і відкривається
в поданні таблиці. Поля можна визначити безпосередньо в таблиці або
відкрити таблицю в поданні Конструктора, де це можна зробити більш детально. Конструктор є найефективнішим засобом побудови таблиць,
оскільки дозволяє відразу повністю контролювати процес створення таблиць і
точно встановлювати всі її властивості. Процес створення таблиць за допомогою засобів автоматизації обмежено
контролюється з боку розробника БД і більшість її властивостей доводиться
встановлювати додатково. Можна відразу почати створювати таблицю за
допомогою конструктора, натиснувши кнопку Конструктор
таблиць, або перевести у подання
конструктора будь-яку таблицю, створену раніше у будь-який спосіб. Для цього
спочатку по назві потрібної таблиці в області об’єктів необхідно зробити
подвійне клацання ‒ таблиця відкриється в поданні таблиці. Потім на вкладці Основна в розділі Подання виберіть команду Конструктор або натисніть кнопку відповідного
режиму у Рядку стану. Нова таблиця з ім’ям за промовчанням Таблиця 1 відкриється в поданні конструктора і
буде мати поле Ідентифікатор.
Всі таблиці БД зв’язуються між собою
певним типом зв’язку за допомогою ключів. Зазвичай основні (батьківські) таблиці
знаходяться на боці
зв’язку 1 і утримують первинний ключ.
Підлеглі (дочірні) таблиці знаходяться на боці
зв’язку Б і утримують вторинний складений ключ. Тобто
всі таблиці БД повинні мати ключові поля. Тому побудову таблиць доцільно
почати зі створення ключових полів.
У більшості випадків у якості ключів використовують наявні поля таблиць. Слід
зауважити, що зв’язування таблиць і вибірка даних
здійснюється відповідно значень в ключових полях, тому для прискорення роботи з БД
ключові поля мають утримувати дані з малою кількістю символів. Якщо в
таблицях таких коротких полів немає, то у якості ключового поля доцільно використати поля з ім’ям Ідентифікатор, з типом даних Автонумерація, але у цьому випадку дещо втрачається наочність БД.
Якщо обрати варіант Так, Access автоматично створює ключове
поле з ім’ям Ідентифікатор і типом даних Автонумерація для надання унікального значення для кожного запису. Для перетворення ключового поля на звичайне поле необхідно вилучити ключ. Але, якщо це ключове поле входить
до зв’язку між таблицями, спочатку необхідно розірвати цей зв'язок. Як це
зробити – дивись нижче. Далі це ключове поле необхідно виділити клацанням
по рядку з його ім’ям
і натиснути кнопку Ключове поле із
зображенням ключа, позначка ключа праворуч імені поля зникне. Імена полів вводяться у
рядки відповідного стовпця у верхній частині Конструктора таблиць. Хоча Access дозволяє використовувати імена полів з 64 символів, бажано задавати їх
якомога коротшими, це дозволить прискорити роботу з БД. Крім того, полям, що
зв’язують різні таблиці, доцільно задавати однакові імена.
Встановлення типу даних для полів є вельми
важливим, бо від цього залежать дії, які можна виконувати з даними, точність
і швидкість обробки даних.
Головним є те, що
тип даних у полях, по яких зв’язуються різні
таблиці, має бути однаковим. Тип даних встановлюється для кожного поля
вибором зі списку праворуч від його імені. Встановлювати інші типи даних, що
не входять до списку, не можна. Характеристика
доступних типів даних наведена в табл. 1. Таблиця 1 Доступні типи даних
За допомогою встановлення властивостей поля
можна визначити відображення даних, заборонити введення хибних даних,
визначити значення за замовчуванням, прискорити пошук і сортування та
визначити інші характеристики поля. Тип даних поля визначає властивості, які
можна встановити. Властивості поля встановлюються в розділі Властивості поля, який розташовано в нижній частині вікна Конструктора таблиць. Частина властивостей поля використовується
під час перегляду та редагування даних. Наприклад, властивості Формат, Маска вводу і
Підпис впливають
лише на відображення даних в таблицях. Крім того, за замовчуванням будь-які
елементи у формах і звітах, що створені на основі
полів таблиці, успадковують такі самі параметри властивостей. Інші
властивості використовуються, щоб встановлювати для поля значення за замовчуванням або щоб вимагати введення певних значень
– ці параметри застосовуються під час додавання або змінення даних у
таблиці. Щоб отримати доступ і встановити всі властивості поля,
використовується подання конструктора.
Таблиця 2 Властивості полів
Якщо для введення маски вводу або виразу перевірки потрібна допомога, натисніть кнопку Після встановлення властивостей поля їх необхідно
зберегти будь-яким відомим способом: на Панелі швидкого доступу натиснути кнопку Зберегти або
клацнути правою кнопкою миші вкладку таблиці і у контекстному меню вибрати команду Зберегти,
або натиснути комбінацію клавіш Ctrl+S. Крім властивостей поля, можна налаштувати
властивості, які застосовуються до всієї таблиці.
Перетворення стовпця на поле підстановки Поля зв’язку дочірніх таблиць мають утримувати
тільки такі дані, які наявні у відповідних полях батьківських таблиць. Для
пришвидшення вводу даних у поля зв’язку дочірніх таблиць та уникнення помилок доцільно для таких полів
використовувати поля підстановки, які утримують списки з даними відповідних
полів батьківських таблиць. Для
перетворення нового стовпця на поле підстановки використовується режим
конструктора. Можна створити два
типи поля підстановки: списки на основі таблиць і списки значень. Список
на основі таблиці використовує запит для отримання даних з іншої таблиці, а
список значень відображає список фіксованих значень. 1. Відкрийте
потрібну таблицю у режимі конструктора і установіть курсор у поле, для якого
буде використовуватися підстановка даних.
2. У розкривному
списку Тип даних виберіть пункт Майстер підстановок.
Запускається майстер підстановок. 3. Виберіть пункт поле підстановки має отримати значення з іншої таблиці або запиту та натисніть кнопку Далі. 4. В області Подання
встановіть перемикач на потрібний
тип об’єктів. Наприклад, якщо потрібно використати значення з таблиці в полі підстановки, виберіть
перемикач Таблиці. Якщо
потрібно використати запит, виберіть Запити. Щоб
переглянути список усіх таблиць і запитів бази даних, виберіть Обидва. У центрі вікна зі списку виділіть потрібну
таблицю або запит і натисніть кнопку Далі.
5. На наступному кроці
перемістіть поля, які слід відображати у списку
підстановки, з області Доступні поля до області Вибрані поля за
допомогою кнопок);
та
натисніть кнопку Далі. У подальшому
встановлюється один чи кілька типів сортування для полів, настроюється ширина
кожного стовпця у списку підстановки,
а також Який, підпис слід використати для об’єкта «поле підстановки»?
6. Натисніть кнопку
Готово і збережіть таблицю. Якщо у якості підстановки буде використаний
фіксований список значень, наприклад, назви місяців, то у вікні майстра слід
встановити перемикач Я самостійно введу потрібні
значення.
У полі Кількість
стовпців вказується
кількість стовпців, які слід відображати у списку, а
у клітинки вводяться значення списку. Якщо
потрібно, введіть ім’я
нового поля та натисніть кнопку
Готово.
Зв’язування таблиць є основним способом
підтримки БД у несуперечливому стані, а також отримання даних у запитах з
кількох зв’язаних між собою таблиць. Наприклад, батьківська і дочірні таблиці зв’язані між
собою по полю Прізвище. При зміні певного прізвища в
батьківський таблиці завдяки зв’язку автоматично змінюється це прізвище і в
дочірніх таблицях. Зв'язок один до
багатьох (1:Б)
встановлюється автоматично, якщо при створенні нового поля дочірньої таблиці
використовується ключове поле або поле, що є частиною складеного ключа
батьківської таблиці. Такий самий тип зв’язку створюється між таблицями і при використанні Майстра
підстановок. Ці способи зв’язування таблиць вже розглянуті вище.
За автоматичного встановлення зв’язків
виникає необхідність у настроюванні їх властивостей. Створення зв’язку між таблицями за допомогою команди Зв’язки Перш за все необхідно впевнитися, що поля,
які зв’язуються в різних таблицях, мають однаковий тип даних і
однакове форматування. Наприклад, неможливо,
щоб в одній таблиці поле Оцінка вміщало числа (3, 4, 5), а в зв’язаній таблиці поле Оцінка вміщало
текст (задовільно, добре, відмінно).
Бажано, щоб зв’язані поля також мали однакові імена.
1. Відкрийте потрібну БД.
На вкладці Знаряддя бази даних у групі Зв’язки виберіть команду
Зв’язки. 2. Якщо зв’язки ще
не визначено, автоматично відображається діалогове вікно Відображення
таблиці. Якщо воно не відображається, на
вкладці Конструктор в групі
Зв’язок натисніть кнопку Відобразити таблицю. У діалоговому вікні
Відобразити таблицю відображаються всі таблиці й запити БД.
Щоб переглянути лише таблиці, виберіть
вкладку Таблиці. Щоб переглянути лише запити,
виберіть вкладку Запити. Для перегляду як таблиць, так і запитів виберіть вкладку Разом. 3.
Виберіть одну або кілька таблиць чи запитів і натисніть кнопку Додати. У робочій області з’явиться вікно Зв’язки з
вибраними таблицями.
4. Перетягніть поле
з батьківської таблиці (зазвичай це первинний ключ) до зв’язаного поля в
дочірній таблиці (зовнішній ключ). З’явиться діалогове вікно Редагування зв’язків. 5. Встановлення
прапорця Забезпечення цілісності даних дозволяє
підтримувати дані в таблицях у несуперечливому стані. Наприклад, стає
неможливим введення в зв’язану таблицю таких даних, які відсутні в головній
таблиці. Встановлення прапорця Каскадне оновлення
пов’язаних полів забезпечує автоматичну зміну даних в
зв’язаній таблиці, якщо такі дані були змінені в головній таблиці. 6. Натисніть кнопку
ОК. Між таблицями буде зображено лінію зв’язку. Крім того,
з боку головної таблиці відображається 1, а з боку зв’язаної таблиці – знак нескінченності ∞, що є позначенням зв’язку один до багатьох.
|
|||||||||||||||||||||||||||||||||||||||||||||||||||||||||||||||||||||||||||||||||||||||||||||||||