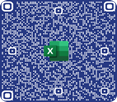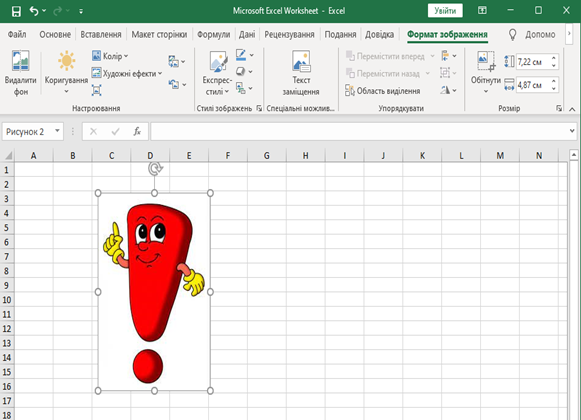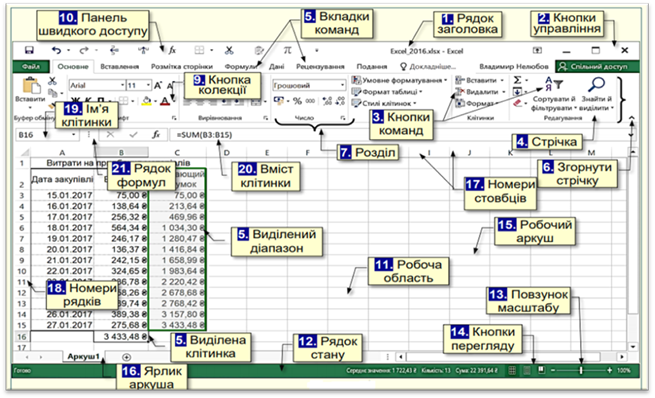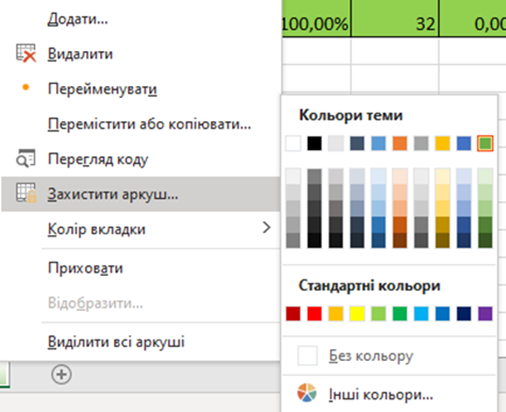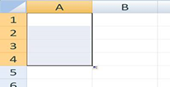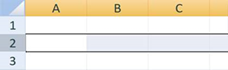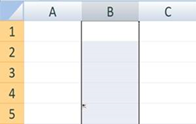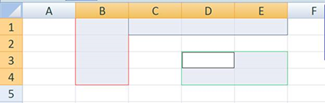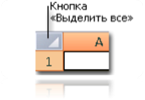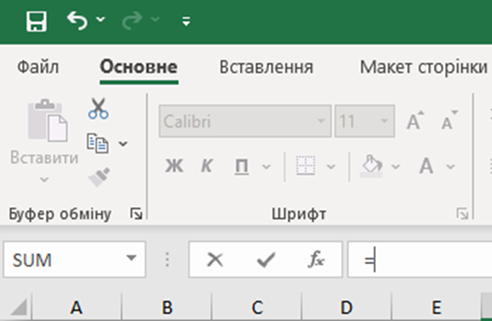|
|
|
ІНФОРМАЦІЙНІ
ТЕХНОЛОГІЇ Електронний
посібник |
|
||||||||||||||||||||||||||||||||||||||||||||||||||||||||||||||||||||||||||||||||||||||
|
МОДУЛЬ ІІ. ОРГАНІЗАЦІЯ ТАБЛИЧНИХ ДАНИХ ЗАСОБАМИ ОФІСНОГО ПРОГРАМНОГО ЗАБЕЗПЕЧЕННЯ |
|||||||||||||||||||||||||||||||||||||||||||||||||||||||||||||||||||||||||||||||||||||||||
|
6. Табличний процесор MICROSOFT EXCEL. Введення і
редагування числової, текстової та формульної інформації 6.1. Табличний
процесор Microsoft Excel 2016 6.2. Структура вікна
Microsoft Excel 2016 6.3. Основні параметри
електронних таблиць 6.4. Виділення
комірок, діапазонів, рядків і стовпців 6.5. Ведення та
редагування даних
Програми, що призначені для опрацювання числових
даних, називаються системами опрацювання числових даних.
Електронна таблиця Microsoft Excel 2016
складається з рядків
і стовпців,
на перетині яких утворюються клітинки, в яких можуть зберігатися числа,
тексти та формули.
Запуск Microsoft
Excel 2016. Пуск – Усі програми – Microsoft Office – Microsoft Office Excel
2016 або ярлик на Робочому столі чи на Панелі швидкого запуску або двічі лівою кнопкою
миші на значку вже існуючого файлу, створеного в табличному процесорі Excel
2016. Інтерфейс
MSExcel 2016 1) у новій версії Microsoft Office Excel 2016 головне меню
замінила стрічка.
На перший погляд, «стрічки» нічим не відрізняються від старих панелей
інструментів, але це не так. Основна відмінність в тому, що команди в них
згруповані за темами, завдяки чому можна легко знайти те, що потрібно.
Стрічка володіє більшим наповненням, ніж меню і панелі інструментів. Вона
може містити кнопки, колекції і діалогові вікна; 2) стрічка складається з 7 вкладок, організованих навколо
окремих сценаріїв або об'єктів:
3) елементи
кожної вкладки об'єднані в групи, наприклад, елементи вкладки Основне об'єднані в групи: Буфер
обміну, Шрифт, Вирівнювання, Число, Стилі, Осередки, Редагування; 4) у лівому
верхньому кутку розміщується кругла кнопка Office. З її допомогою виконуються
приблизно ті ж дії, що і за допомогою меню Файл в ранніх версіях Excel, тобто користувач отримує
можливість створення нового і збереження редагованого файлів, друку і
попереднього перегляду. Тут же налаштовуються параметри Excel; 5) над кнопкою
Файл знаходиться невелика Панель швидкого
доступу. Вона використовується для
доступу до найчастіше виконуваних операцій – збереження файлу, відміни і
повтору дій. На цю панель можна додавати додаткові команди у вікні
налаштування (Файл-параметри Excel – Панель швидкого доступу); 6) рядок
заголовку знаходиться праворуч від Панелі швидкого доступу. У ній розташовуються ім'я
програми і ім'я робочої книги, а також три кнопки: мінімізації (Згорнути),
максимізації (Відновити) і закриття вікна (Закрити); 7) під
стрічкою з вкладками розташований рядок
формул. Ця частина інтерфейсу, не
дивлячись на невеликий розмір, відіграє важливу роль в роботі користувача
Excel. У ній відображається вміст комірки; введення даних можна проводити як
безпосередньо в комірці, так і в рядку формул. Ліва частина рядка формул
називається полем
імен. Тут вказується адреса активної комірки або розмір діапазону
комірок, що виділяється (наприклад, 2R×3C – 2 стовпці і 3 рядки); 8) нижче за
рядок формул розташована робоча
область; 9) у нижній
частині вікна програми розташовується рядок
переходу по листах робочої книги і рядок стану. Рядок переходу по листах робочої
книги включає кнопки прокрутки ярликів листа, ярлики листів робочої книги,
вішку (смужку розділення) ярликів листа. У лівій частині рядка стану
відображаються різні текстові повідомлення, а в правій можна вибрати масштаб
робочої книги та її структуру; 10) смуги
вертикальної і горизонтальної прокрутки призначені для переміщень по документу. У доповненні
до стандартного набору вкладок, розташованих на стрічці при запуску Excel, доступні і додаткові, які
з'являються в міру необхідності для виконання поточної роботи. Ці контекстні інструменти
дозволяють працювати з об'єктами, що виділяються на сторінці, – таблицями, малюнками або документами. Після виділення такого
об'єкту поряд із стандартними вкладками з'являється відповідний набір
контекстних вкладок, що відрізняються кольором. Інтерфейс Microsoft Excel
2016
1. Рядок заголовка відображається у верхній частині вікна і відповідає
назві (імені) документа. 2. Кнопки управління розмірами
вікна завжди
знаходяться в його правій верхній частині. 3. Кнопки команд. Вони згруповані за
функціональним принципом і розміщені на стрічках. 4. Стрічка – смуга, яка розташовується у
верхній частині вікна програми Excel. На стрічці розміщуються кнопки команд.
Змінити розташування стрічки на екрані неможливо, але для збільшення розмірів
робочої області стрічку можна згорнути (командою Згорнути
стрічку з контекстного меню). 5. Вкладки – назви стрічок, які об'єднують командні кнопки за
функціональним принципом. Одна з вкладок на стрічці завжди активна. 6. Розділи.
Щоб прискорити доступ до потрібних команд, інструменти на стрічках додатково
згруповані за функціональною ознакою в розділи. 7. Колекції. Праворуч від деяких командних кнопок є трикутник,
клацання по якому відкриває Колекцію. Наявність трикутника поруч з командною
кнопкою свідчить про наявність колекції. 8. Панель швидкого доступу.
Панель швидкого доступу можна налаштовувати під потреби користувача:
змінювати розмір і положення панелі, додавати або видаляти кнопки команд. 9. Робоча
область займає найбільшу центральну частину вікна. 10. Рядок
стану розташовано у нижній частині під робочою областю.
У його правій частині розміщено. 11. Повзунок
масштабування, переміщення якого у бік + або – дозволяє збільшувати або зменшувати
масштаб відображення документа у вікні. 12. Команди
для перегляду аркуша (наприклад, у звичайному
режимі, у режимі розмітки сторінки, або макету сторінки). Робоча книга Документ Excel називається
Робочою книгою. Назва Робочої книги відображається в Рядку заголовка. Робоча книга – це набір 13. Робочих аркушів, кожен
з яких має табличну структуру і може містити одну або безліч таблиць. У
робочій області вікна Excel відображається тільки поточний Робочий аркуш, з
яким і ведеться робота. Кожен Робочий аркуш має
назву, яка відображається на 14. Ярлику
аркуша. Ярлики відображаються в нижній частині вікна
програми. За допомогою клацань по
ярликах можна переключатися між Робочими аркушами, які входять в Робочу
книгу. Табличний простір Робочого
аркуша складається з стовпців і рядків, перетин яких утворює клітинки. 15.
Стовпці мають номери з великих латинських літер, які вказуються у верхній
частині аркуша. Робочий лист може містити до 16384 стовпців, пронумерованих
від А до XFD. 16. Рядки вказуються ліворуч аркуша і
нумеруються цифрами від 1 до 1048576. На перетині стовпців і рядків
утворюються клітинки таблиці. Вони є мінімальними контейнерами збереження
даних. 17. Клітинка має Ім’я, яке складається з
номера стовпця і рядка, на перетині яких вона розташована, наприклад, А1 або
D234. Першим завжди вказується номер стовпця. На Робочому аркуші завжди
активна одна або декілька клітинок (діапазон клітинок). Вони виділяються
товстою рамкою, а номер стовпця і номер рядка, на перетині яких вони знаходиться,
виділяються кольором. Ця рамка в Excel грає роль табличного курсора. Операції
введення і редагування даних завжди проводяться тільки в активній клітинці.
Ім’я активної клітинки відображається в лівій верхній частині аркуша. Для діапазону клітинок
вказується ім’я верхньої лівої клітинки та через двокрапку ім’я нижньої
правої клітинки, наприклад, А1: D2. Клітинка може містити дані, які
відносяться до одного з трьох типів: текст, число або формула, а також
залишатися порожньою. 18. Вміст клітинки відображається
у 19.
Рядку формул, який знаходиться над Робочим аркушем. Тип даних в клітинці
визначається автоматично при введенні. Якщо ці дані можна інтерпретувати як
число, наприклад, при введенні цифр, Excel так
і робить. В інших випадках дані інтерпретуються як текст. Введення формули
завжди починається зі знаку рівняння =. Excel при
збереженні робочої книги записує у файл тільки прямокутну область робочих листів,
яка примикає до лівого верхнього кута і яка містить клітинки з даними.
Інформація про порожні клітинки поза цією областю в пам'яті комп'ютера не
зберігається. 1. Вкладка Основне містить кнопки для роботи з буфером
обміну, налаштування шрифтів і вирівнювання тексту, вибору формату
представлення даних в осередку, стилів форматування, вставки і видалення
осередків, сортування і фільтрації, а також пошуку.
2. Вкладка Вставлення служить для
вставки різних додаткових елементів: таблиць, малюнків, діаграм.
Використовуючи ці кнопки, можна також вставити зведену таблиці і зведену
діаграму, колонтитули та ін.
3. На вкладці Розмітка Сторінки знаходяться
кнопки налаштування зовнішнього вигляду надрукованої сторінки, її розмірів,
орієнтації і полів. Тут можна задати масштаб і кількість сторінок на листі
(група Вписати). 4. Вкладка Формули призначена для спрощення роботи
з вбудованими функціями Excel.
5. За необхідності
підключитися і працювати з даними із зовнішніх джерел (баз даних)
використовується вкладка Дані. Тут також знаходяться кнопки
сортування даних і налаштування фільтра.
6. На вкладці
Рецензування знаходяться кнопки для перевірки
правопису, роботи з примітками і налаштування захисту листа і книги.
7. Вкладка
Вигляд містить засоби налаштування
режиму перегляду і масштабування.
8. За необхідності
може бути включений (Office-параметри Excel-основні) показ вкладки Розробник. На ній знаходяться інструменти, які частіше
застосовуються програмістами, ніж звичайними користувачами. Проте деякі
операції зі зверненням до цієї вкладки досить поширені.
Більшість кнопок
виконують тільки одну дію і мають звичайне зображення, але за деякими
закріплено декілька варіантів дій. Такі кнопки мають меню (додатковий список
завдань, що розкривається); їх зображення доповнене в нижній частині
маленьким трикутником, розташованим поряд з текстом підпису. Прикладом може
служити кнопка Вставити. Верхня частина кнопки виконує вставку з буфера обміну,
а при натисненні нижньої її частини з'являється меню.
Книга
складається з робочих листів (аркушів).
Робочий лист розкреслений на стовпці і рядки,
тобто складається з комірок (клітинок). Автоматично створюються три робочих листи,
але цю кількість можна змінити в налаштуваннях програми. Всі листи мають
ярлички, розташовані в нижній частині вікна. З їх допомогою можна відкривати
певний робочий лист книги. За необхідності під час роботи з книгою листи
можна додавати або видаляти. Можна також змінювати найменування листів,
порядок їх розташування і колір ярличків. Для цих операцій досить клацнути
правою кнопкою миші на ярличку і вибрати з контекстного меню відповідний
пункт. Змінити
порядок проходження листів можна простішим способом – перемістити його, при цьому утримуючи кнопку миші натиснутою.
Для зміни кольору ярличка відкривається спеціальне вікно, в якому можна
вибрати потрібний із запропонованих зразків.
Зовнішній
вигляд робочого листа на екрані комп'ютера, як і в попередніх версіях програми,
може бути різним. Він змінюється за допомогою кнопок в правому нижньому кутку
екрану. Можливі варіанти: Звичайний,
Розмітка сторінки, Сторінковий. Поряд з ними знаходиться регулятор масштабу зображення, який в
цій версії програми виконаний у вигляді повзунка. Змінювати масштаб можна,
пересуваючи кнопкою миші повзунок або натискаючи розташовані поряд з ним
кнопки збільшення (зменшення) зображення.
Багато
елементів інтерфейсу програми користувач може додати самостійно. Наприклад,
можна вимкнути показ ярличків робочих листів, рядка формул, заголовків
стовпців і рядків та ін. Подібні налаштування параметрів проводяться у вікні
Параметри Excel (кнопка Office – Параметри
Excel – Додатково). Заголовки
стовпців позначаються латинськими буквами або поєднаннями букв (A, B, C, AB,
AC...), заголовки рядків – числами (1, 2, 3...). На перетині
стовпця і рядка знаходиться клітинка, яка має індивідуальну адресу.
Адреса елементу електронної таблиці складається із заголовка стовпця і
заголовка рядка, наприклад А5, С8, Е3. Клітинка-комірка, з якою проводяться
якісь дії, виділяється рамкою і називається активною.
У версії Excel 2016 максимальна кількість рядків збільшилася до 1048576, а стовпців – до 16384, причому в комірці може міститися
до 32767 знаків. Зовнішній вигляд
таблиці, виділених діапазонів комірок або окремих комірок можна змінювати.
Для меж комірок можна встановити різні типи ліній (одинарна, пунктирна,
подвійна та ін.), їх товщину і колір. Самі комірки можна зафарбувати в
будь-який колір, вибравши його з палітри кольорів. У таблиці
можна видаляти або вставляти стовпці, рядки, діапазони комірок і окремі
комірки. В процесі видалення або вставляння діапазонів комірок потрібно
вказати, в яку сторону (вліво або вгору, вправо або вниз) відбудеться
зміщення комірок. У деяких
випадках виникає необхідність вказати не одну, а відразу декілька комірок (клітинок-осередків).
Це може бути потрібно, щоб виконати над всіма комірками одну і ту ж операцію,
вказати область комірками для якоїсь операції тощо. Для цього спочатку
виділяємо одну комірку, потім натискаємо кнопку миші і, не відпускаючи
кнопки, розтягуємо область виділення на потрібні комірки.
За необхідності
виділити несуміжні діапазони комірками необхідно виділити перший з них,
натиснути клавішу Ctr+Р і, утримуючи її, виділити
другий, третій і всі решту діапазонів комірок. При цьому виділені комірки
забарвлюються в ясно-блакитний колір. Після виділення всіх комірок з ними
можна виконати потрібну операцію. Подібна
операція може бути виконана і іншим способом. Необхідно виділити перший
діапазон комірок і натиснути клавіші Shift+F8. При цьому включається режим
виділення, і далі звичайним способом виділяється решта комірок. Для
виключення режиму виділення треба повторно натиснути клавіші Shift+F8. Вибрані
комірки, як і у разі використання попереднього способу, виділяються кольором. Для
виділення всього рядка або всього стовпця потрібно клацнути кнопкою миші на
заголовку відповідного рядка (стовпця). Виділити несуміжні стовпці (рядки)
можна за аналогією з допомогою клавіш Ctr або Shift+F8. Для
одночасного виділення всіх комірок робочого листа натискається кнопка, яка
знаходиться на перетині заголовків стовпців або рядків. Діапазон комірок В процесі
роботи з електронними таблицями досить часто потрібно працювати з декількома
комірками. Ці комірки утворюють діапазон,
який визначається адресами комірок верхньої і нижньої меж діапазону,
розділеними двокрапкою. Можна виділити декілька комірок в стовпці (діапазон
В1:В4), декілька комірок в рядку (діапазон С1:Е1) або прямокутний діапазон
(діапазон D3:E4).
Виділення клітин, діапазонів
Введення даних здійснюють безпосередньо в поточну комірку або
в рядок формул,
розташований у верхній частині вікна програми безпосередньо під панелями
інструментів. Вміст рядка формул завжди відповідає вмісту
поточної комірки, так що обидва методи введення рівноправні. Місце введення відмічається текстовим курсором.
Якщо почати введення натисканням алфавітно-цифрових клавіш, дані з поточної
комірки замінюються текстом, що вводиться. Якщо клацнути на рядку формул або двічі
на поточній комірці, старий вміст комірки не видаляється і з'являється
можливість його редагування. Дані, що вводяться, відображаються як в комірці,
так і в рядку формул. Для завершення введення
даних використовують клавішу ENTER на клавіатурі або
кнопку
Основна відмінність
числа від тексту полягає в тому, що з числом можна надалі виконувати різні
дії (наприклад, арифметичні операції), а з текстом ні. Число після введення автоматично вирівнюється по правому
краю комірки (зокрема, це є ознакою, що введені дані будуть сприйняті Excel
дійсно як число; надалі вирівнювання можна змінити). Якщо число не
вміщається в ширину стовпця, то на екрані з'являється ###### Під
час введення довгого тексту на екрані буде видима тільки та частина тексту,
яка поміщається до першої
зайнятої справа комірки, навіть, якщо там стоїть знак пробіл (пропуск). В рядку введення
формул видимий повний текст, тобто в пам'яті комп'ютера
повний текст. Для
очищення поточної комірки або виділеного діапазону простіше всього
використовувати клавішу Delete. Редагування даних Для редагування даних (зміни, додавання та ін.),
введених раніше в комірку, її необхідно заздалегідь виділити
(активізувати).
Якщо старі дані треба повністю замінити, то можна відразу
вводити нові, не переходячи до рядка формул (старі дані автоматично будуть
видалені). Фактично це не редагування, а нове введення. Відміна операцій Для відміни останньої операції над даними,
необхідно на Панелі Швидкого доступу (на Заголовку зліва
вверху) вибрати команду Відмінить… або клацнути кнопку Щоб повернути останню відмінену операцію необхідно
на Панелі Швидкого
доступу (на Заголовку зліва
вверху) вибрати команду Повернуть… або клацнути кнопку Для перегляду списку відмінених операцій слід
клацнути на стрілці
|
|||||||||||||||||||||||||||||||||||||||||||||||||||||||||||||||||||||||||||||||||||||||||