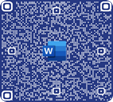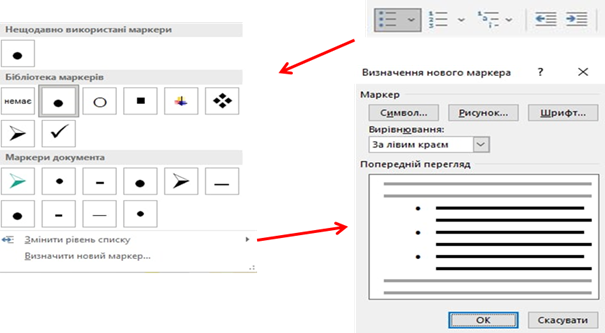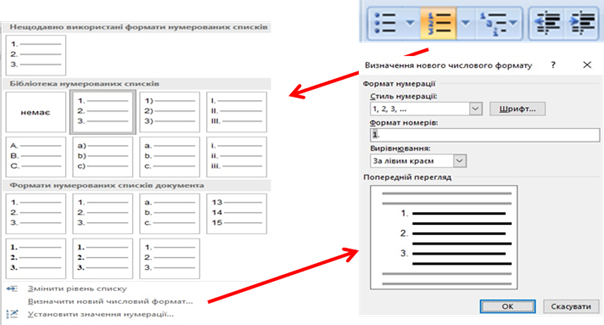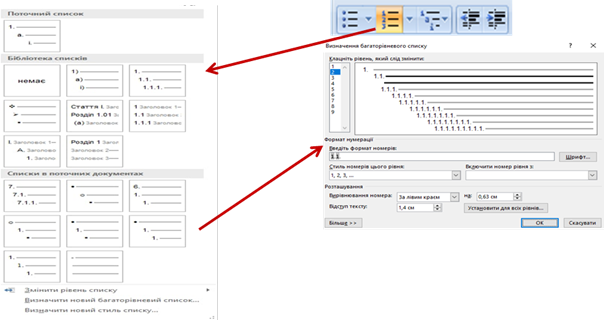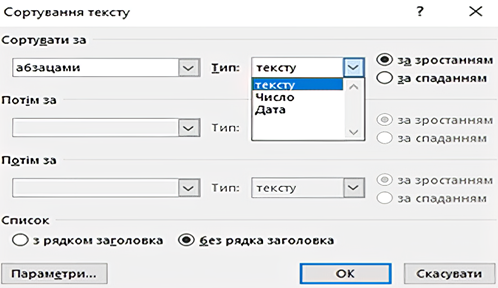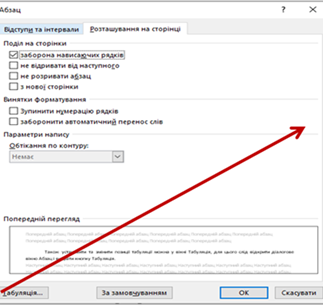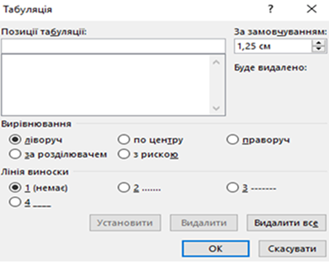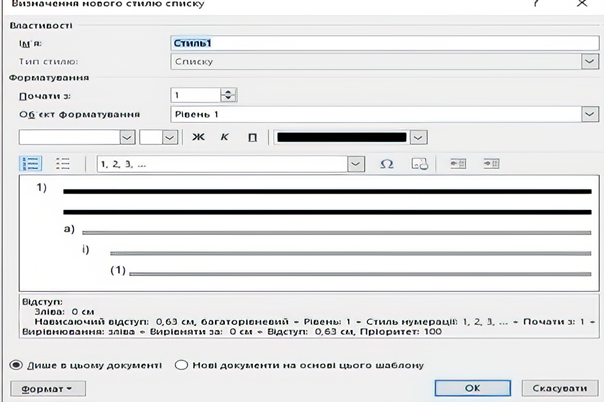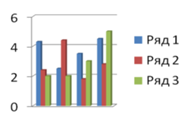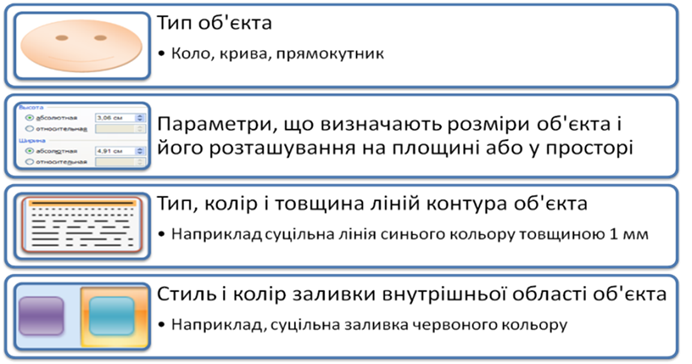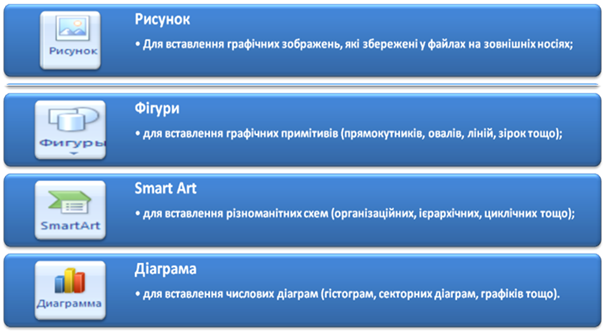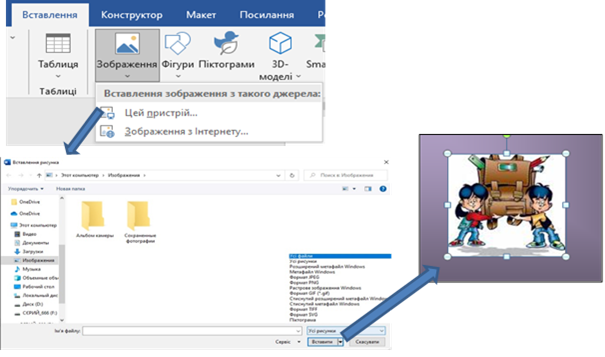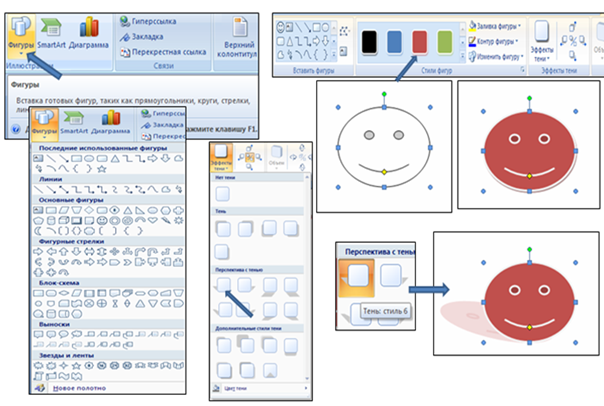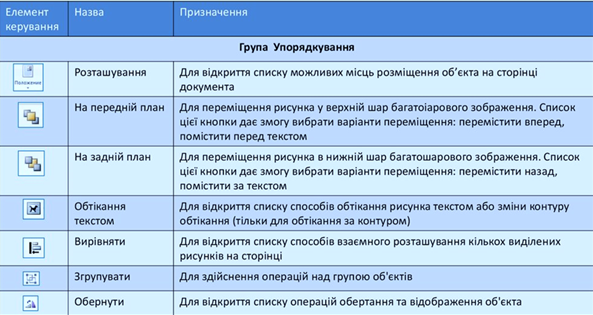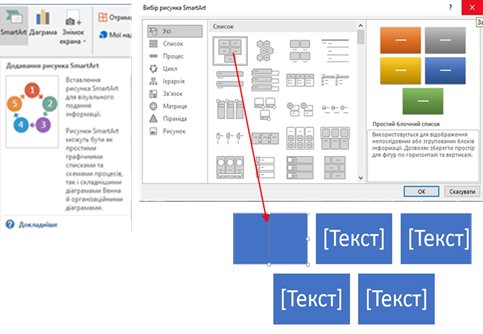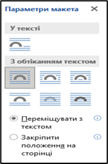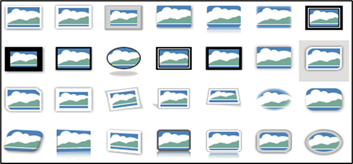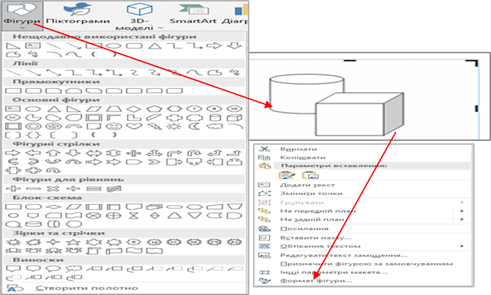|
|
|
ІНФОРМАЦІЙНІ
ТЕХНОЛОГІЇ Електронний посібник |
|
|||||||||||||||||||||||||||||||||||||||||||||||||||||||||||||||||||||||||||
|
|
||||||||||||||||||||||||||||||||||||||||||||||||||||||||||||||||||||||||||||||
|
МОДУЛЬ І. ОРГАНІЗАЦІЯ ТЕКСТОВИХ ДОКУМЕНТІВ ЗАСОБАМИ ОФІСНОГО ПРОГРАМНОГО ЗАБЕЗПЕЧЕННЯ |
||||||||||||||||||||||||||||||||||||||||||||||||||||||||||||||||||||||||||||||
|
5. Вставка графічних об'єктів
у документи Microsoft Word 5.1. Списки та їх створення в текстовому
документі 5.3. Графічні зображення в текстовому документі
5.4. Властивості графічних зображень в документі
5.5. Редагування та форматування графічних
зображень
Особливим видом форматування абзаців є оформлення їх у вигляді списків. Списками можуть подаватися переліки
об'єктів, описи порядку дій.
Максимальна кількість вкладень елементів багаторівневого списку – 9
рівнів. Існує кілька
способів оформлення деякого фрагмента тексту у вигляді маркованого чи
нумерованого списку І спосіб Основний. Для початку введення списку слід
розмістити курсор у потрібному місці документа і виконати Основна=>Абзац=>Маркери або Нумерація. У поточному місці
документа з'явиться маркер або номер того виду списку, який використовувався
останнім. Для вибору іншого виду списку слід вибрати кнопку біля потрібного
типу списку та у відкритому переліку Бібліотека маркерів або Бібліотека
нумерованих списків вибрати необхідний варіант оформлення. Після цього можна
вводити перший елемент списку. Після введення
першого елемента списку слід натиснути клавішу Enter – наступний номер або маркер з'являються в наступному
рядку автоматично. Коли останній елемент списку введено, слід повторно
вибрати кнопку відповідного списку на Стрічці, або двічі натиснути Enter, або видалити номер чи маркер
клавішею Backspace. Маркований список
стилів Нумерований список
стилів
ІІ спосіб Автоматичне
створення списку Розмістивши курсор
у потрібному місці документа, слід увести спеціальні умовні символи, які
визначають вид бажаного списку, і натиснути клавішу Пропуск. Одразу ж умовні символи перетворяться на
відповідний маркер або номер. Далі можна розпочинати введення першого елемента
списку. ІІІ спосіб Перетворення на список Якщо деякі абзаци тексту, введеного раніше, потрібно оформити як список,
то слід виділити ці абзаци і вибрати на Стрічці кнопку відповідного типу
списку: Маркери Багаторівневі списки Для створення
багаторівневого списку на вкладці Головна
слід вибрати кнопку Багаторівневий список Для цього
використовуються кнопки Аналогічно можна
змінити рівень раніше введеного елемента, попередньо виділивши його. Багаторівневий список стилів
У текстовому процесорі Word
2016 створені списки
зручно редагувати. Якщо в будь-якому місці списку потрібно
додати ще один рядок, то слід установити курсор у кінці попереднього рядка
списку і натиснути клавішу Enter – буде вставлений додатковий рядок з
відповідним номером чи маркером, а нумерація в усіх наступних рядках списку
автоматично зміниться. Для видалення елемента списку його потрібно виділити і
натиснути клавішу Delete – нумерація також автоматично зміниться. Інколи потрібно в деякому абзаці відмінити
нумерацію, наприклад, для введення тексту, який не є елементом списку. У
такому випадку нумерацію слід видалити повторним вибором кнопки списку на Стрічці або натиснувши клавішу Backspace. 1. Виділити номер елемента списку, який слід
змінити. 2. Відкрити контекстне меню виділеного
номера.
3. Вибрати потрібний варіант зміни номера:
Сортування списку
1. Виділити абзаци, які упорядковуються. 2. Виконати вкладка Основна, Абзац, Сортування. 3. Установити в діалоговому вікні Сортування тексту такі значення:
4. Вибрати кнопку ОК. Рядки списку змінять своє розташування, а
нумерація елементів списку залишиться послідовною. Форматування списків
Для цього слід виділити потрібні елементи списку і використати потрібні
елементи керування міні-панелі, групи Шрифт і Абзац вкладки Основна, діалогових вікон тощо. Для змінення
відступів елементів списку від поля також використовують маркери на
горизонтальній лінійці. Для встановлення відступу елемента списку від номера чи маркера
використовується табуляція – засіб, який дає змогу розміщувати об'єкти в рядку
в строго визначених місцях (позиціях табуляції). На лінійці позиція табуляції
зазвичай позначається так: Встановлення позначки
табуляції Для встановлення позначки табуляції достатньо вибрати на лінійці
потрібне місце вказівником миші. Щоб змінити її позицію, потрібно перетягнути
позначку вздовж лінійки у нове місце. Для видалення позиції табуляції
достатньо перемістити позначку табуляції за межі лінійки. Також установити та змінити позиції табуляції можна у вікні Табуляція, для цього слід відкрити діалогове вікно Абзац і вибрати кнопку Табуляція.
Однією з особливостей форматування списків є те, що формат маркерів
(номерів) і формат символів тексту може бути різним. Якщо в тексті вибрати
один з маркерів чи номерів списку, то будуть виділені всі аналогічні об'єкти
в усьому списку. Далі можна змінювати їхній формат незалежно від формату
іншого тексту списку. Автоматичне
форматування Ще однією особливістю форматування списків є
так зване автоматичне
форматування. Якщо ви ввели
перший елемент списку і відформатували його певним чином,
то програма автоматично застосовуватиме такий саме формат і для інших
елементів цього списку під час їх уведення. Вікно
для створення нового стилю списку Прикладом застосування такого форматування
може бути створення списків означень термінів. У наступних рядках списку таке
форматування буде повторюватися та автоматично перемикатися з курсиву на
звичайний шрифт під час уведення роздільника (знака
тире).
Під час створення текстового документа іноді виникає необхідність
вставити до нього графічне зображення, яке ілюструє зміст тексту (рисунок,
фотографія, схема, діаграма тощо) або графічно оздоблює документ (рамки,
розділювачі, графічні маркери списків, логотипи тощо).
У текстовий документ можна вставити як векторні, так і растрові
зображення. Їх можна знайти в колекції Microsoft, яка створена розробниками MS Office і входить до однойменного пакета програм, у різноманітних колекціях
графічних зображень на зовнішніх носіях, в інтернеті, у власних цифрових
фотоальбомах та ін. Також це можуть бути об'єкти WordArt і Smart Art, які
створюються засобами Word 2016.
Властивості
графічних зображень у Word 2016
Елементи
керування групи Зображення вкладки Вставлення Для вставлення графічних зображень у
документ використовують елементи керування групи Зображення вкладки Вставлення. Для вставлення в документ графічних
зображень використовують спеціальні програми – графічні фільтри. Одні з них (для векторних форматів WMF,
EMF, EPS і растрових форматів GIF, JPG, BMP, TIFF, PNG) встановлюються під
час інсталяції MS Office, інші потрібно встановлювати додатково. Елементи
керування групи Зображення вкладки Вставлення
Вставлення графічних
зображень Для вставлення в текстовий документ
графічного зображення з файлу, який зберігається на зовнішньому носії, слід
виконати Вставлення=>Зображення
=>Рисунок. Після цього в діалоговому вікні Вставлення
рисунка вибрати файл. Для зручності пошуку файлу та його
попереднього перегляду рекомендується у вікні Вставлення рисунка встановити режим
подання об'єктів у вікні у вигляді ескізів. У разі потреби можна звузити коло пошуку,
задавши формат файлу, його ім'я чи місце зберігання. Зображення з файлу вставляється в поточне
місце документа подвійним клацанням на ескізі. Або можна у вікні Вставлення
рисунка вибрати файл, а
потім кнопку Вставити в нижній
частині вікна. Вставка малюнка із файлу Здійснювати пошук потрібних картинок можна і
в інтернеті. Для цього потрібно вибрати посилання Картинки на сайті Office Online, яке знаходиться в нижній частині області Картинки.
1. Графічне зображення у MS Word може складатися з
графічних примітивів таких груп, як лінії, основні фігури, фігурні стрілки,
елементи блок-схем, виноски, зірки та стрічки. 2. Об’єкт Лінія характеризується такими властивостями:
форма, товщина, тип, шаблон, колір. Прикладень
значень властивостей лінії. 3. Фігура утворюється замкненими лініями. Ці замкнені
лінії – контур фігури, а
частина площини, яку вони обмежують, – внутрішня область фігури. Контур має всі властивості,
характерні для лінії, а внутрішня область фігури може бути зафарбована такими
способами: однорідне забарвлення, градієнтне, текстурою, візерунком,
рисунком. 4.
У MS Word можна побудувати лінії
таких видів: пряма лінія, сполучна лінія, крива, полілінія
і мальована крива. Для їх створення використовують такі інструменти: Пряма,
Стрілка, Двостороння стрілка, Мальована крива, Крива.
Редагування та форматування графічних зображень у текстовому документі Вставлені в текстовий документ графічні
зображення можна редагувати і форматувати. Перед тим, як виконувати будь-які
операції з рисунком, його потрібно виділити, вибравши вказівником.
Навколо виділеного зображення з'являється
контур у вигляді тонкої рамки з маркерами змінення розмірів, а для деяких
графічних зображень і маркер обертання. Наведення вказівника на один із цих
маркерів змінює вигляд вказівника на двосторонню стрілку, яка вказує напрями
можливого переміщення. Переміщення маркера в цих напрямах приводить до
відповідної зміни розмірів рисунка. Через маркер обертання об'єкт можна
повернути на довільний кут. Операції
над вставленими графічними зображеннями
Форматування графічних зображень виконується
з використанням елементів керування тимчасової вкладки Формат, яка автоматично з'являється на Стрічці в розділі Знаряддя
для зображення при виділенні рисунка. Призначення елементів
керування вкладки Формат розділу Знаряддя для
зображення Використання більшості елементів керування
супроводжується попереднім динамічним переглядом вибраного формату.
Використання більшості елементів керування
супроводжується попереднім динамічним переглядом вибраного формату
Вставка
колекції SmartArt
Вікно
Формат рисунка Установити значення властивостей зображення
можна також і на вкладках діалогового вікна Формат рисунка, яке відкривається
з контекстного меню рисунка або кнопками відкриття діалогового вікна в групах
вкладки Формат.
Створення
полотна Якщо в текстовий документ планується вставити кілька графічних об'єктів, а
потім з них сформувати одне зображення, то бажано розміщувати їх у документі
на полотні – спеціально виділеній області документа. Полотно встановлює
розміри всього зображення на аркуші, допомагає впорядковувати його окремі
об'єкти, здійснювати редагування.
Розміри полотна можна змінити,
використовуючи маркери зміни розмірів. Значення інших властивостей полотна
(заливки, розташування тощо) можна змінити у вікні Формат полотна, яке відкривається контекстним меню
|
||||||||||||||||||||||||||||||||||||||||||||||||||||||||||||||||||||||||||||||