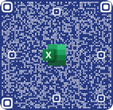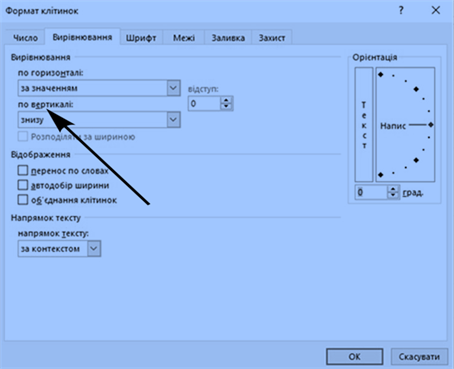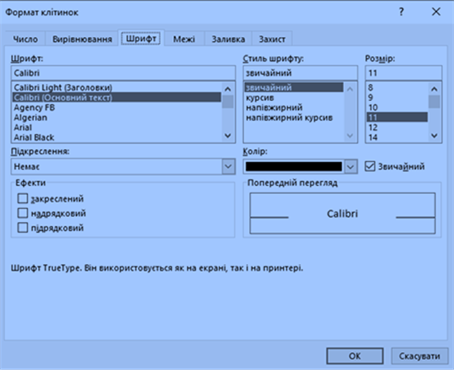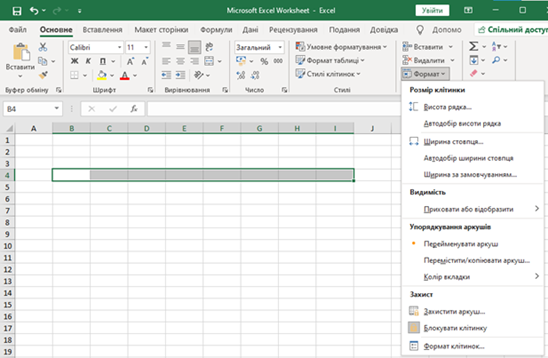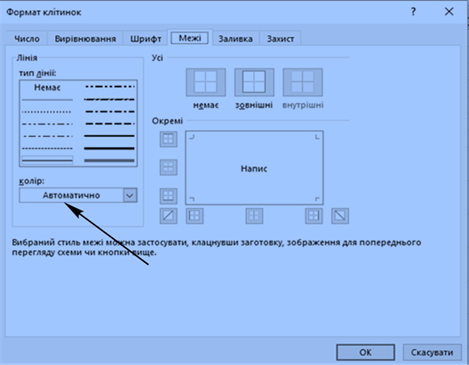|
|
|
ІНФОРМАЦІЙНІ
ТЕХНОЛОГІЇ Електронний
посібник |
|
||||||||||||||||||||||||||||||||||||||||
|
МОДУЛЬ ІІ. ОРГАНІЗАЦІЯ ТАБЛИЧНИХ ДАНИХ ЗАСОБАМИ
ОФІСНОГО ПРОГРАМНОГО ЗАБЕЗПЕЧЕННЯ |
|||||||||||||||||||||||||||||||||||||||||||
|
7. Форматування комірок та даних MS EXCEL 7.1. Можливості форматування комірок 7.3. Зміна розмірів рядків і стовпців
Вміст комірок може бути вирівняний по лівому краю, по правому
краю або по центру. На новому робочому аркуші усі комірки мають формат
Загальний, при якому числа, дати і час вирівнюються по правому краю комірки,
текст – по лівому. Зміна вирівнювання не впливає на тип даних.
1) виділити комірки,
що слід відформатувати; 2) у контекстному меню вибрати команду Формат
клітинок;
3) вибрати вкладку Вирівнювання; 4) у прихованому переліку по горизонталі вибирається тип
вирівнювання по горизонталі: за значенням – вирівнювання за замовчуванням залежно від типу даних; за лівим краєм (відступ) – вміст комірки вирівнюється по лівому краю з
відступом, зазначеним у полі праворуч; по центру – вміст комірки центрується; по правому краю – вміст комірки вирівнюється по правому краю; із заповненням – вміст виділеного діапазону заповнюється символами, зазначеними
в лівій комірці обраного діапазону; за
шириною – вміст
комірки розбивається на декілька рядків, а пропуски між словами
встановлюються так, щоб ширина рядків відповідала комірці; по
центру виділення
– вміст лівої комірки виділеного
діапазону вирівнюється по центру діапазону (усі інші комірки виділеного
діапазону мають бути порожніми); 5) у
прихованому переліку по вертикалі вибирається тип вирівнювання по вертикалі: зверху – вміст комірки вирівнюється по
верхньому краю; по
центру – по центру; знизу
– по нижньому краю; по
висоті – вміст комірки розбивається на
декілька рядків, перший і останній рядки вирівнюються по верхній і нижній
межі комірки; 6) у групі
прапорців Відображення можна увімкнути такі режими: перенос
по словах
– по досягненню правої межі
комірки текст буде переноситися на новий рядок; автодобір ширини – розмір
символів зменшується так, що вміст комірки уміщується в її межах; об’єднання
клітинок – виділені комірки об’єднуються
в одне; 7) у рамці Вирівнювання вибирається напрямок розташування
тексту у комірці – текст можна розташувати вертикально або під кутом. Для швидкого
вирівнювання даних у комірках використовуються кнопки
Щоб вирівняти текст по центру
декількох стовпців, необхідно: 8) виділити
комірку, що містить дані, які необхідно вирівняти по центру декількох
стовпців, і порожні комірки, що містяться праворуч; 9) натиснути
кнопку
1) виділити групу комірок; 2) у контекстному меню вибрати команду Формат
клітинок; 3) вибрати укладку Шрифт; 4) у переліку Шрифт вибирається тип шрифту (шрифти типу TrueType виглядають однаково на екрані й на друку, поруч з їхнім ім'ям установлені
спеціальні позначки
5) у полі Шрифт вибирається
написання шрифту: звичайний – звичайне
написання; курсив – курсивне написання; напівжирний – жирне написання; напівжирний курсив – жирне курсивне
написання; 6) у полі Розмір –
розмір шрифту у пунктах (1 пункт = 0,375 мм); 7) у полі Підкреслення – тип
лінії підкреслення: Немає – підкреслення
не використовується. Одинарне,
за значенням – підкреслення
символів одинарною лінією. Подвійне,
за значенням – підкреслення
символів подвійною лінією. Одинарне,
за клітинкою – підкреслення одинарною лінією
по ширині комірки. Подвійне,
за клітинкою
– підкреслення подвійною лінією по ширині комірки. 8) у полі Колір – колір
символів; 9) у рамці Ефекти можна
установити прапорці: Закреслений – закреслення
тексту одинарною лінією. Надрядковий
– розмір символів зменшується, текст розташовується
вище. Підрядковий – розмір символів зменшується, текст розташовується
нижче. 10) якщо
установити прапорець Звичайний, то у комірці установиться шрифт
за замовчуванням; 11)
натиснути ОК. Для швидкого
форматування символів використовується панель Форматування. За замовчуванням комірки мають стандартну ширину і висоту. Висота рядка визначається
розміром поточного шрифту. Для зміни розміру рядка або стовпця можна пересунути
межу заголовку до необхідного розміру
(на межі заголовків покажчик миші обернеться на двоспрямовану стрілку). Для зміни
розмірів відразу декількох стовпців або рядків слід їх виділити і пересунути
межу одного з виділених елементів. Якщо на межі заголовків стовпців двічі
натиснути мишею, то ширина стовпця установиться по ширині комірки з найдовшим
вмістом.
1) виділити стовпці; 2) викликати команду Ширина
стовпця, для цього
вибрати меню Основне/Формат;
3) увести в полі Ширина стовпця
значення ширини стовпця (число символів, що можуть поміститися в стовпці за
використання стандартного шрифту); 4) натиснути
кнопку ОК. Команда Автодобір ширини установлює ширину стовпця так, щоб
умістити найдовший елемент цього стовпця. Команда Стандартна
ширина пропонує змінити стандартну
ширину для стовпців робочого аркуша. Для точного
установлення висоти рядків необхідно виконати аналогічні дії до ширини
стовпця.
Щоб
приховати рядок, також можна пересунути нижню межу заголовка рядка за верхню
межу. Щоб приховати стовпець, можна пересунути праву межу заголовка стовпця
за ліву. Стовщена рамка рядка або стовпця, а також пропущена літера стовпця
або пропущений номер рядка вказують на наявність прихованих рядків або
стовпців.
Щоб показати
рядок, також можна установити покажчик миші відразу під стовщеною межею
заголовка рядка і пересунути її униз. Щоб показати стовпець, слід установити
покажчик миші впритул праворуч від стовщеної межі заголовка стовпця і
пересунути її праворуч. Таблиці в
Microsoft Excel можна обрамувати рамками і заповнити різним кольором.
1) виділити
комірки, які необхідно обрамувати; 2) натиснути
на стрілці поруч із кнопкою Межі; 3) вибрати
тип обрамлення в палітрі рамок. Обраний тип обрамлення
можна застосувати і для інших комірок, виділивши їх і зробивши натискання по
обраному типу на кнопці Межі. Для зручності використання
палітру рамок можна витягти з панелі інструментів.
1) виділити
комірки; 2) вибрати команду Клітинки меню Формат; 3) вибрати вкладку Вид; 4) у палітрі
кольорів вибрати колір (у рамці Зразок буде подано зразок з обраними
параметрами); 5) у
переліку Візерунок
вибрати візерунок; 6) натиснути кнопку ОК.
1) виділити
потрібні комірки; 2) для зміни
кольору тла натиснути по стрілці поруч із кнопкою 3) для зміни
кольору символів натиснути на стрілці поруч із кнопкою
|
|||||||||||||||||||||||||||||||||||||||||||