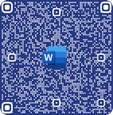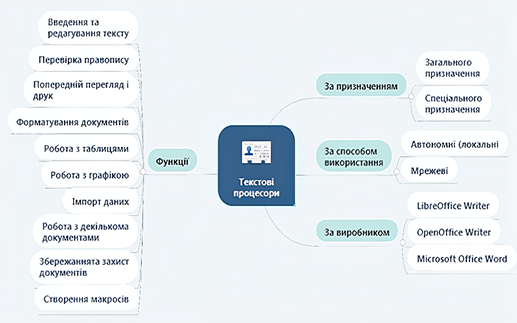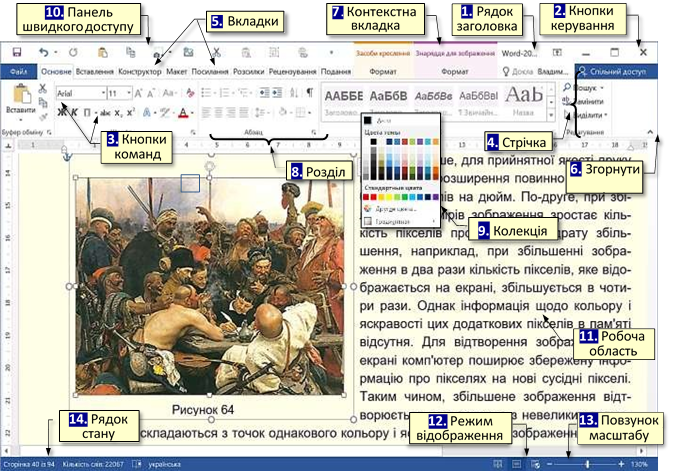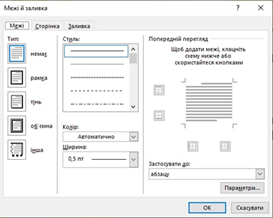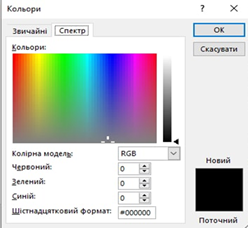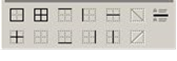|
|
|
ІНФОРМАЦІЙНІ
ТЕХНОЛОГІЇ Електронний
посібник |
|
|||||||||||||||||||||||||||||||||||||||||||||||||||||||||||||||||||||||||||||||||||||||||||||||||||||||||||||||||||||||||||||||||||||||||
|
МОДУЛЬ І. ОРГАНІЗАЦІЯ ТЕКСТОВИХ ДОКУМЕНТІВ ЗАСОБАМИ ОФІСНОГО ПРОГРАМНОГО ЗАБЕЗПЕЧЕННЯ |
||||||||||||||||||||||||||||||||||||||||||||||||||||||||||||||||||||||||||||||||||||||||||||||||||||||||||||||||||||||||||||||||||||||||||||
|
2. Текстовий редактор Microsoft Word 2.1. Поняття текстового процесора та його
функції 2.2. Запуск та структура вікна програми 2.4. Форматування та редагування текстових
документів 2.5. Оформлення документа. Формат символа
Програма Word входить до пакету
Microsoft Office і призначена для роботи з різноманітними текстовими
документами.
Велике розмаїття
типів документів призвело до значної кількості існуючих текстових редакторів
та процесорів (рис. 2.1).
Редактори текстів – призначені для створення та редагування нескладних текстів
і текстів програм (Brіef, Norton
Edіtor, Quіck). Редактори документів – призначені для роботи з документами, що структурно
складаються із розділів, сторінок, абзаців тощо. До структури документа
можуть входити таблиці, графічні образи, що можуть створюватися в інших
додатках. Серед редакторів, призначених для роботи з текстовими документами,
можна виділити Mіcrosoft Word, Word Perfect, AmіPro, MultіEdіt. Редактори наукових текстів. Особливість цього класу редакторів
у тому, що вони забезпечують підготовку і редагування наукових текстів, які
містять велику кількість математичних формул, графіків, спеціальних символів
тощо. Серед найвідоміших редакторів наукових текстів можна виділити системи
ТЕХ і MathOr. Необхідно відзначити, що сучасні
текстові редактори містять у собі засоби підготовки документів з формулами.
Питання тільки в тому, як співвідносяться звичайний текст і формули.
Використання редакторів текстів виправдане тоді, коли текст містить багато
формул. Видавничі системи – використовуються для підготовки великих складних
документів (книги, альбоми, журнали, газети, буклети). Як приклади видавничих
систем можна назвати Corel Ventura
Publіsher, Adobe PageMaker, QuarkXPress. Робота
з видавничими системами передбачає використання редакторів документів на
етапі попередньої підготовки матеріалів. Видавничі системи призначені для
верстки тексту. Верстка тексту полягає в розміщенні тексту на сторінках
створюваного документа, вставці малюнків, використанні різних шрифтів
стосовно документів, уже створених за допомогою редакторів текстів. Останнім
часом редактори документів за своїми можливостями наблизилися до видавничих
систем. Прикладом такого текстового редактора може служити Mіcrosoft Word. Загальна
тенденція в розвитку текстових редакторів полягає у створенні редакторів, які
дозволяють користувачам одночасно працювати з текстами, що містять об'єкти і
фрагменти різної природи. Особливо чітко це прослідковується в редакторах
документів. Як правило, вихідним моментом роботи з документом є текст, до
якого додаються об'єкти і фрагменти різної природи, наприклад, діаграми,
таблиці та ін. Програма Word
входить до пакету Microsoft Office і призначена для роботи з різноманітними
текстовими документами.
Існує кілька
способів запуску Word, але основним є пошук на панелі Всі додатки,
яка відкривається після клацання по кнопці Пуск, розташованій в лівому нижньому кутку екрана. У загальному
випадку для запуску програми Word з метою створення порожнього файлу
необхідно виконати команду Пуск => Програми вибрати програму Word.
Швидшим може виявитися запуск потрібної програми з Панелі швидкого запуску
або з Області закріплених програм меню Пуск. Існує кілька
можливостей створення нового документа (на основі існуючого документа, з
шаблону, створивши новий документ). Для створення
нового документа необхідно у меню Файл вибрати команду Створити та справа двічі клацнути мініатюру Новий документ. Однак
простіше це завдання можна вирішити комбінацією клавіш Ctrl + N. Після
цього програма Word створить
порожній файл документа, повністю готовий до роботи. ВІДКРИТТЯ
ЗБЕРЕЖЕННЯ
Примітка. При першому
збереженні документа з'явиться вікно Збереження документа, в якому дається можливість задати ім'я, тип,
шлях файлу. При повторному
збереженні документа Word самостійно зберігає файл в ту ж саму папку, з тим
же ім'ям і типом (розширенням).
Програма Word
запускається після клацання по її значку і відкривається в стандартному для
додатків Microsoft Office (рис. 2.2), в якому
відображається текстовий документ
й інструменти для роботи з ним. До основних
елементів інтерфейсу Word відносять (рис. 2.2): Рядок заголовка завжди відображається у верхній частині вікна і відповідає назві (імені)
документа. Кнопки керування розмірами вікна завжди знаходяться в його правій верхній частині. Кнопки команд. Користувач керує Word за допомогою команд (інструментів). Команди
прикріплені до кнопок – значків (піктограм) – невеликих прямокутників зі
стилізованими (умовними) зображеннями. Ці зображення відповідають командам,
що робить інтерфейс інтуїтивно зрозумілим, тобто тільки із зображення можна
зрозуміти, яка команда буде виконана натисканням конкретної кнопки.
Якщо на секунду затримати курсор миші над
кнопкою, то вона виділиться кольором і під
нею з'явиться віконце з текстом підказки (контекстна підказка) щодо
призначення тієї чи іншої команди (рис. 2.3).
У підказці також
наводиться поєднання клавіш, одночасне натискання яких приводить
до виконання команди. Це дуже зручно і дозволяє швидко запам'ятати найчастіше
використовувані в роботі комбінації
клавіш, що істотно економить час. Зазвичай підказки включені за замовчуванням.
Всього в Word близько 1650 команд.
Всі вони розподілені за функціональним принципом і розміщені на стрічках. При наведенні покажчика миші на кнопку
вона виділяється кольоровою рамкою.
Назва кожної стрічки
відображається на вкладці (рис 2.4). На екрані після клацання по відповідній вкладці відображається тільки
одна стрічка. Змінити розташування стрічки на екрані неможливо, але для збільшення
розмірів робочої області стрічку можна згорнути:
При цьому на екрані
відображаються тільки назви вкладок. Клацання по назві будь-якої вкладки
розгортає відповідну стрічку.
Крім основних вкладок,
відповідно до поточного стану виділеного об'єкта, на стрічці автоматично
можуть з'являтися Контекстні
вкладки, наприклад,
якщо в документі виділити рисунок, то автоматично з'явиться вкладка Формат (робота з рисунками). Для активізації певної стрічки з інструментами необхідно клацнути на назві
її вкладки. Якщо покажчик
миші знаходиться в межах стрічки, то перехід між вкладками можна здійснити
прокручуванням коліщатка миші, звичайно, якщо таке є. Можна також
використовувати поєднання клавіш. Для цього необхідно
натиснути клавішу ALT, поряд з назвами вкладок з'являться літери (рис. 2.4).
Якщо натиснути клавішу з літерою, то стане активною відповідна вкладка,
наприклад, якщо натиснути клавішу Е, утримуючи клавішу ALT, то стане активною вкладка Основне.
Натискання
клавіш з
цими літерами призводить до застосування відповідної команди до виділеного
об'єкта. Розділи. Щоб прискорити доступ
до потрібних команд, інструменти на стрічках додатково об’єднані за
функціональною ознакою в розділи. Наприклад, в розділі Шрифт вкладки Основне
зосереджені основні інструменти для роботи зі шрифтами: вибір
накреслення і розміру шрифту, його колір та ін. Всі розділи мають назви. Колекції. Справа поруч з деякими
командними кнопками є трикутник, клацання по якому відкриває Колекцію – сукупність різновидів певного командного
елемента. Наявність трикутника поруч з командною кнопкою свідчить про
наявність колекції. У використанні
колекцій закладений принцип – що бачу, то і отримую, який дозволяє істотно
скоротити час досягнення необхідного результату. Цей принцип працює у такий спосіб. Перш за все потрібно виділити елемент документа (фрагмент тексту, рисунок, таблицю тощо). Наприклад, виділений
фрагмент тексту. Далі необхідно відкрити потрібну колекцію і переміщати покажчик миші по її елементах, наприклад, по прямокутниках різного кольору. При цьому
фрагмент тексту буде
фарбуватися в колір
елемента колекції, над яким
знаходиться вказівник миші. Користувач відразу бачить зміну елемента і може
швидко прийняти потрібне рішення, для цього досить клацнути по вибраному
елементу колекції. Колекції можуть мати різну форму і розміри. Вони можуть
бути схожі на меню, що розкриваються і навіть мати структуру стрічки, на якій
розміщується зміст колекції. Панель швидкого доступу. Зазвичай, щоб отримати доступ до команди, необхідно активізувати певну
вкладку, а може
ще й контекстну вкладку, знайти
і натиснути відповідний значок команди.
Це призводить до втрати часу, особливо для команд, розташованих на різних
стрічках, які використовуються найчастіше. Для того, щоб отримати швидкий і зручний доступ до команд з різних вкладок, у яких частіше
виникає необхідність, використовується Панель швидкого доступу. Ця панель розташовується у верхній лівій
частині вікна програми (рис. 2.4). Панель швидкого доступу можна налаштовувати під потреби користувача:
змінювати розмір і положення панелі, додавати або видаляти кнопки команд. Робоча область займає найбільшу
центральну частину вікна і призначена для відображення робочого документа. Під робочою областю розташовується смуга з кнопками,
які дозволяють керувати відображенням робочого документа у вікні. Кнопки
режиму відображення документа у вікні.
Виконання певної роботи з документом зручно проводити у відповідному режимі
його відображення на екрані. Наприклад, читання документа зручно проводити в Режимі читання. В цьому
режимі приховуються всі інструменти, а документ займає все
вікно. У режимі Вставка відображається як сам документ, так і інструменти для
роботи з ним (рис. 2.5).
Повзунок масштабу, переміщення якого у бік + або – дозволяє збільшувати або зменшувати масштаб
відображення документа у вікні. Рядок стану розташовується
в нижній частині вікна і
відображає основні відомості про документ: поточну сторінку, загальну
кількість сторінок у документі, кількість слів у документі або у виділеному
фрагменті тексту, поточну мову введення тощо.
Форматування символів включає: вибір типу, накреслення,
розміру і кольору шрифту; встановлення інтервалів між символами; введення в
текст спеціальних символів тощо (Основне
– Шрифт). Форматування списків існує маркований, нумерований та
багаторівневий (Основне – Абзац).
Щоб змінити вигляд маркеру, потрібно вибрати Визначити новий маркер. Форматування абзаців. Абзац – будь-який фрагмент документа, за
яким розміщується маркер кінця абзацу, який вводять натисненням на клавішу <Enter>. Форматування абзаців включає їх вирівнювання,
задання відступів, установлення інтервалів між рядками й абзацами та ін. Виділені
абзаци форматуються за командою Основне – Абзац,
що активує однойменне вікно з двома вкладками Відступи та інтервали та Розташування на сторінці. Вирівнювання
абзаців виконується по лівому краю, по правому краю, по центру або по ширині
(по обох краях). За замовчуванням система призначає вирівнювання За лівим краєм.
При цьому лівий край тексту стає рівним, а правий – зубчастим. Для вибору
засобу вирівнювання можна скористатися кнопками: За правим
краєм, За шириною, По центру. Встановлення відступів. Відступи абзацу ліворуч і праворуч відносно робочого поля
сторінки, а також відступ ліворуч першого рядка від поля тексту
встановлюються користувачем за допомогою однойменних лічильників вкладки Відступи та інтервали. Установлення
відступів можна швидко і наочно виконувати також за допомогою горизонтальної
лінійки форматування переміщенням відповідних індикаторів. Задання міжрядкових інтервалів. За замовчуванням система призначає
інтервал в один рядок – Одинарний. Розмір
інтервалу вимірюється в пунктах (пт) і залежить від розміру шрифту. Так,
шрифту розміром 14 пт відповідає одинарний інтервал, що приблизно дорівнює 16
пт. При цьому на стандартному аркуші А4 розміщується до 42 рядків. Задання
інтервалів між абзацами виконується з метою підвищення наочності тексту за
допомогою лічильників поля Інтервал вікна Абзац вкладки Основна. Спочатку варто
виділити всі абзаци тексту, крім першого або останнього, і далі встановити розмір
інтервалу після або перед абзацом. Таким чином можна уникнути вставлення
додаткового інтервалу перед першим або після останнього абзацу. Заборона розриву абзаців. Під час формування сторінок абзаци, як правило,
розриваються на частини. За необхідності такі розриви можна виключити
перемикачем Не
розривати абзац вкладки Розташування на сторінці вікна Абзац. За допомогою перемикача Не відривати від наступного цієї
самої вкладки два або кілька сусідніх абзаців обов'язково розміщуються на
одному аркуші. Параметри сторінки. Параметри
сторінки визначають розміри полів, орієнтацію сторінки та інше. Значення
деяких параметрів сторінки можна налаштувати командами розділу Параметри сторінки на
вкладці Макет, але найбільш повно налаштування цих
параметрів здійснюється в діалоговому вікні, що викликається подвійним
клацанням по затемненій частині лінійки в режимі розмітки документа.
Примітка. Якщо фрагмент
виділений і продовжити введення тексту, то введення здійснюватиметься на
місці виділеного фрагмента (з одночасним його видаленням). Операції з виділеним фрагментом
тексту 1. Виділити потрібний
фрагмент тексту. 2. Помістити
виділений фрагмент в буфер обміну. 3. Встановити курсор на те місце, куди буде
перенесений фрагмент. 4. Команда Вставити з буфера обміну. Переміщення в буфер – виділений фрагмент видаляється з тексту і
переміщається в буфер обміну: · меню Основна – Вирізати; ·
клацання правою клавішею і в контекстному меню Вирізати; · поєднання клавіш <Ctrl>+<X>.
Виділення фрагментів тексту Для того, щоб виконати яку-небудь дію з фрагментом
документа (видалення, копіювання, переміщення та ін.), необхідно спочатку
виділити цей об'єкт. Це
стосується будь-якого об'єкта під час роботи з Word.
Копіювання в буфер – виділений фрагмент
залишається в тексті і копіюється в буфер обміну:
Вставка з буфера – вміст буфера обміну вставляється в місце,
де знаходиться курсор:
Видалення – виділений фрагмент видаляється з тексту:
Виділений
фрагмент можна перемістити => копіювати через буфер обміру в інший
документ. Виділений
фрагмент можна перемістити => копіювати в межах одного документа за допомогою
миші: Встановити покажчик в межах виділеного фрагмента Ctrl і, не
відпускаючи натиснуту ліву клавішу миші, перетягнути на нове місце. Відміна
декількох виконаних операцій відбувається через кнопки, які розташовані на
панелі швидкого доступу.
Для вставки буквиці можна вибрати:
1.
Зробити шрифт напівжирним:
2.
Зробити шрифт курсивним:
3.
Зробити шрифт підкресленим:
4.
Змінити розмір шрифту. Для швидкої зміни розмірів шрифту в тексті, який
виділений на момент зміни, можна скористатися кнопкою ФОРМАТ АБЗАЦУ Абзац
утворюють один або декілька рядків документа. В кінці останнього рядка стоїть
недрукований маркер абзацу, що утворюється після натиснення Enter. Формат
виділеного абзацу (якщо виділення немає, то для подальших абзаців, що
вводяться) можна змінити за допомогою вкладки Основна =>
підгрупа Абзац... ;
Натиснення правої клавіші – і в контекстному меню Шрифт... . Маркер абзацу стає видимим при включенні піктограми Недруковані символи При
видаленні маркера відповідний абзац зіллється з
подальшим, причому формат верхнього буде поширений на весь знов утворений
абзац.
Для
завдання відступів абзацу використовуйте горизонтальну лінійку, переміщаючи
маркери лінійки за допомогою лівої клавіші миші або меню Основна
=>Абзац:
Для
застосування різних типів вирівнювання в межах одного рядка застосовуються
табулятори, які зручно встановлювати на горизонтальній лінійці. Переміщатися
в межах рядка від табулятора до табулятора потрібно за допомогою клавіші Tab. Інтервали між абзацами (перед, після) і між рядками
усередині абзацу (одинарний, полуторний, подвійний) Вкладка Головна
=>Границі=> Границі і заливка
Межі всередині, зовні: Зовнішні межі,
Внутрішні межі. Лінія: зверху, знизу, всередині (горизонтальна,
вертикальна, діагональна), зліва, справа; межа відсутня і т. д.; тип лінії, Узор – у
списках, що розкриваються. ФОРМАТ СТОРІНКИ
Редактор
Word автоматично розбиває документ
на сторінки, керуючись розмірами аркуша паперу і встановленими розмірами
полів. Є
можливість примусово вставити символ розриву сторінки (наприклад, перед новим розділом документа),
представлений аналогічною лінією з написом Вставка=>Розрив сторінки.
ФОРМАТ
РОЗДІЛУ
Нові розділи створюються користувачем для того, щоб в деякій частині
документа змінити атрибути формату сторінки (поля, орієнтацію, спосіб
вертикального вирівнювання), число колонок тексту, вміст колонтитулів та ін. Вкладка
Макет=>Розриви.... Недруковані символи розриву розділу стають
видимими при включенні піктограми Недруковані символи У
низці випадків редактор автоматично створює новий розділ, наприклад, якщо
деякий виділений фрагмент відформатовано у вигляді колонок.
СПИСКИ Існує
можливість додати номери або маркери до існуючих рядків тексту або створити маркірований список автоматично при введенні. Якщо
на початку нового абзацу ввести дефіс (-)
або зірочку (*), натиснути клавішу ПРОПУСК або TAB, а потім ввести текст, такий абзац буде
автоматично перетворений в елемент маркірованого списку після натиснення
клавіші ENTER
в кінці абзацу. Для швидкого створення маркірованого або нумерованого списку,
маркери чи номери або додаються до існуючих рядків тексту вручну, або це
здійснюється автоматично при введенні тексту документа. Види
списків: Маркірований, Нумерований,
Багаторівневий.
Додавання маркерів або номерів
Примітка. Для
автоматичного створення нумерованого або маркірованого списку необхідно
ввести цифру один з
крапкою (1.) або символ зірочки (*),
а потім пропуск або знак табуляції з подальшим текстом. При
натисненні клавіші ENTER
для додавання чергового елементу списку наступний номер або маркер
вставляється автоматично. Для
закінчення списку необхідно двічі натиснути клавішу ENTER або
натиснути клавішу BACKSPACE
для видалення останнього маркера або номера в списку. Створення багаторівневого
нумерованого списку
1. Виберіть на Вкладці Основна =>розділ Абзац
=>Багаторівневий список; 2. Виберіть формат списку, що не містить слів
«Заголовок 1», а потім натисніть кнопку OK; 3. Введіть список, натискаючи клавішу ENTER після
кожного елемента; 4. Для переміщення елемента списку на відповідний рівень нумерації
скористайтеся панеллю інструментів в розділі Абзац і виконайте наступні дії: 4.1. Для переміщення
елемента на нижчий рівень нумерації клацніть потрібний елемент, а потім
натисніть кнопку Збільшити
відступ 4.2. Для переміщення
елемента на вищий рівень нумерації, клацніть потрібний елемент, а потім
натисніть Зменшити
відступ Примітки. Для кожного рівня
нумерації допускається зміна формату багаторівневого списку. Крім того, один рядок
може включати декілька номерів елементів багаторівневого списку. Зміна
формату багаторівневого списку: виділіть заголовок, який необхідно змінити; виберіть команду Список,
команди Багаторівневий; натисніть кнопку Визначити новий стиль списку;
змініть необхідні параметри форматування; у розділі Форматування виберіть
рівень заголовків, який необхідно змінити. Повторіть
дії для всіх рівнів заголовків, які необхідно змінити. Для прокрутки списку
форматів користуйтеся кнопками Збільшити відступ і Зменшити відступ на панелі
інструментів Форматування. Вибраний формат автоматично застосовується до всіх
раніше вставлених полів цього типу. Для зміни інтервалу між номером і текстом
вставте пропуски між значенням кожного поля LISTNUM
і текстом, який слід пронумерувати.
|
||||||||||||||||||||||||||||||||||||||||||||||||||||||||||||||||||||||||||||||||||||||||||||||||||||||||||||||||||||||||||||||||||||||||||||